The convenience of external hard drives is undeniable. They allow us to carry terabytes of data everywhere we go, they can be easily shared among many devices, and their installation could hardly be any simpler. Because of their ubiquitous nature, we have come to rely on them so much that we seldom consider just how fragile external hard drives are.

How many people know how to recover files from external hard drives and how many would simply panic, not knowing what to do? If you know how to recover data from external hard drives, you have much better chances to prevent the worst from happening and turn what could be a disastrous situation around.
We’ve scoured the web, identifying the leading causes behind why external hard drive users lost their data. After exploring various communities, reading user reviews, and testing the commonly recommended solutions ourselves, we’ve consolidated these problems and provided actionable ways of getting your data back.
Before You Perform External Hard Drive Data Recovery
Before rushing to download and use any external hard disk recovery tool you come across, it’s important to step back and understand the common reasons behind external hard drive failures. Mike Cobb, Director of Engineering and Chief Information Security Officer at DriveSavers, emphasizes that rushing into recovery is a bad idea, stating that “DIY attempts without sufficient knowledge can exacerbate the situation, potentially leading to permanent data loss.”
Diagnose Common Types of Hard Drive Failure
As part of our research process, we focused heavily on real-life data recovery cases posted on forums like the r/datarecovery subreddit, forums.tomshardware.com, community.wd.com, answers.microsoft.com, and forums.sandisk.com. This data proved useful in understanding the most common types of hard drive failure that real people are facing every day.
Based on our findings, we’re going to break down the types of hard drive failure that crop up most often and recommend proven solutions for getting the data back.
#1 Logical Issues
| Logical issues with external hard drives are primarily related to problems with the file system that prevent access to the stored information. This includes file system corruption, a partition becoming RAW, the drive not being recognized properly, and even an unsupported file system. An example of this is a user on r/datarecovery who kept being told to format the drive by Windows, indicating logical damage. Logical issues are the most common by far, making up around 65% of the data loss cases we reviewed.
These problems can arise from a variety of sources including abrupt disconnection of the drive during data transfer, power surges, or simply because of faulty file system operations. Recovering from logical issues often requires specialized data recovery software that’s capable of interfacing with the drive directly to access data that’s inaccessible through other means. |
#2 Hard Drive Isn’t Spinning
|
This often happens after a sudden voltage spike. Inside the hard drive are special diodes that act as fuses. A voltage spike may cause these diodes to blow, making the hard drive that won’t mount seem as if it were dead and all data were lost. Usually, it’s enough to replace the printed circuit board (PCB), which can be done in a normal environment without opening the hard drive enclosure, but should be left to a professional if you haven’t done it before. The drive can also just stop spinning due to age. One user on r/techsupport sought advice because their Samsung external hard drive just stopped spinning up. |
#3 Clicking or Beeping Noises
 |
Clicking sounds are often an indication of serious hard drive damage. They occur when a hard drive is unable to return the read/write head to its home position. The head may be stuck on a platter, scratching it violently as the disk controller attempts to move it. A scratched platter usually means irreversible data loss. One user on r/datarecovery said their external hard drive clicked when connected to a PC and didn’t show up as a usable drive.
A hard drive may make beeping sounds when it’s trying to spin the platters, but it’s unable to do so. This can happen because of something that’s known as stiction. Because the gap between the hard drive heads and platters is so small, they can literally stick to each other. In many cases, the drive won’t even appear anywhere, or it may appear as a generic USB device. Either you immediately back up the drive with a tool like ddrescue or HDDSuperClone, or you send it to a recovery specialist. A hard drive recovery service center with a well-equipped, dust-free lab should be able to solve this problem, for a hefty price. |
#4 Inaccessible Data
| When your computer recognizes your hard drive, but you’re unable to access the files stored on it or boot into the operating system, it often means that the file system has been damaged. The damage can be extremely localized, perhaps affecting only the boot sector, or it can be widespread. Around 3% of the data loss cases we reviewed were caused by unsafe ejection, resulting in the data becoming inaccessible.
The good news is that you can easily recover data from inaccessible hard drives using data recovery software, as it can often recognize storage devices even when they aren’t showing up in File Explorer. One person on the Western Digital forum had their WD My Passport drive become RAW, and therefore, inaccessible. Thankfully, they were able to recover their data with a data recovery tool. |
#5 Hard Drive Not Detected
 |
When your computer is unable to detect a hard drive that you know is otherwise in good working order, more than likely it’s a hardware-related problem. In this case, it all comes down to whether or not you can isolate what is causing the issue of the drive not being recognized.
Note: Only basic diagnostics are required on your part. Try changing the cable, and if you’re using a desktop, use a USB port directly attached to your motherboard. You can also try a different computer, in case your ports are the problem. This might be enough to make it recognizable for USB hard drive recovery. If it’s still not recognizable, the best way to recover data from a hard disk that’s not detected is by using a data recovery service. |
#6 Malware Infection
|
During the Windows XP era, there were many computer viruses designed to inflict as much damage as possible by deleting the data stored on hard drives. Fortunately, this type of malware, short for malicious software, is much less common today, but malware still remains a huge threat. Ransomware, which encrypts your data and holds it for ransom, is likely to be the most common cause of malware-caused data loss. However, this isn’t always the case. One user on Tom’s Hardware posted that their external HDD stopped working properly shortly after connecting to a malware-infected PC. |
#7 Data Corruption
|
When your data becomes corrupted, it’s unusable. This can happen due to an interrupted transfer or sudden power loss, but it can also be attributed to bad sectors, also known as bad blocks. Bad sectors gradually appear with wear and tear, but a sudden influx of bad sectors indicates impending drive failure. You should back up or clone the disk immediately, as recovering data from a crashed hard drive is more difficult. There are ways you can repair some bad sectors (specifically soft bad sectors), but others will remain unusable for good. |
#8 Physical Hard Drive Destruction
| Even the latest and greatest hard drives are not immune to physical damage. While modern SSDs are far more reliable than their traditional spinning counterparts because they don’t have any moving parts, it still takes just one blown transistor for a perfectly healthy hard drive to turn into a useless brick. In general, though, it seems to make up only ~6% of the data loss cases we examined.
A physically damaged external hard drive is unlikely to be recognized, and any fix that applies to unrecognized hard drives won’t work either. Instead, your best option is to keep it unplugged and unpowered until professional recovery can be performed. |
How to Recover Data from an External Hard Drive
Let’s take a closer look at how to recover files from a hard drive that has suffered one of the common types of hard drive failure described in the previous section of this article. As long as you select the right recovery method, there’s a good chance that you’ll be able to reunite with your files.
Option 1: Try a Hard Drive Data Recovery Software
Data recovery software is your best bet when it comes to recovering data from any drive that is at least identified by Disk Management with the correct capacity. In this article, we list our top 11 favorite HDD recovery tools, and we encourage you to make your own choice. For the purposes of this recovery guide, we are going to focus only on the number one hard drive recovery tool we know: Disk Drill.
Disk Drill’s versatility means it’s useful in many data loss situations, especially when it comes to external hard drives. It uses several scanning algorithms to find data in any state (deleted or otherwise). This allows it to work in simple situations, like recovering accidentally deleted files or data that was lost due to formatting, as well as in more advanced cases, like recovering data from a system drive with a corrupted file system. It interfaces directly with your external hard drive, bypassing any error messages or prompts to format.
Here’s what you need to do to recover files from an external hard drive using Disk Drill:
- Download and install Disk Drill on your computer. Make sure to install it on a different hard drive than the one you want to recover.
- Launch Disk Drill, select your external hard drive, and scan it by clicking the Search for lost data button.

- Wait for Disk Drill to finish scanning. Several factors impact the scan time, such as the size, speed, and condition of your drive. You’re able to explore the files that Disk Drill has found, even while the scan is underway.
- With the help of Disk Drill’s search results filters and search feature, analyze the scan results and select all missing files.

- Click the Recover button and select a suitable recovery destination for your files.

As you can see, data recovery with Disk Drill is a matter of three simple steps, so you have absolutely nothing to be afraid of, especially considering that Disk Drill can preview all existing, deleted, or lost data for free.
Option 2: Hard Drive Data Recovery Service

Unfortunately, not all data loss situations can be addressed at home with DIY external hard drive recovery software. In some cases, it’s actually better to recover deleted files from a hard drive by going straight to a professional rather than attempting recovery yourself.
There are several signs to be aware of that will indicate your need to consult a professional:
- The disk isn’t showing in Disk Management or Device Manager. This means the drive is no longer being recognized by your system or operating system, and the only way to access the data is through a direct connection.
- You’ve tried different USB cables, ports, and adapters with no success. If changing out hardware components didn’t work, the issue is likely with the drive itself.
- The drive is completely unresponsive. This potentially suggests an electrical failure, such as a blown diode on the circuit board, which prevents it from spinning up.
- The disk is making weird noises, or no noise at all. Mechanical failure can be indicated by clicking, grinding, or scraping noises. Some drives also include a trigger warning beep that alerts you to failure. Likewise, if the drive isn’t making any noise at all, it may not be spinning.
- There’s no visual indication the drive is active. Most external hard drives come with a small LED activity indicator that flashes when the drive is in use. If this LED doesn’t turn on at any point, it’s a sign the drive isn’t powering.
- Severe corruption is present. For any other form of corruption that has resulted in data recovery software being unable to detect the drive, working with a data recovery service is your last resort.
If any of these conditions are relevant to your current situation, it’s time to look at some options for professional recovery. You can explore those local to your area, but they may not meet the same standard as specialist facilities. We’ve included some data recovery services that we stand behind, along with some highlights.
- ACE Data Recovery – Over 35 years in the business, offers free diagnostics, Class 100 cleanroom, and a no data – no charge policy.
- DriveSavers Data Recovery – 24/7 emergency service, high-profile partnerships (Apple, Western Digital, etc.), and secure facilities that meet privacy regulations like HIPAA.
- Secure Data Recovery – Multiple lab locations, ISO 4 Class 10 cleanrooms, and audited cybersecurity measures (SOC 2 Type II).
Data recovery can be expensive, and the complexity of the recovery process can contribute to additional costs. However, if you absolutely need the highest chance of recovering your data, using a data recovery service is 100% the best step forward.
Option 3: Try Manual HDD Recovery Fixes
Especially when dealing with data loss caused by file system corruption, it’s often possible to recover lost data using manual HDD recovery fixes. We’ve described many effective fixes in the past in relation to SD card and Mac hard drive recovery, so we won’t list them all here. Instead, here are just three manual HDD recovery fixes that are most likely to deliver the desired results:
Fix 1: CHKDSK Command
All Windows computers come with a utility called CHKDSK, whose purpose is to verify the file system integrity of a volume and attempt to fix logical file system errors. Even though CHKDSK doesn’t have a graphical user interface, using it is surprisingly simple. Here’s how to recover data from a corrupted external hard disk by fixing the corrupted file system with CHKDSK:
- Type “cmd” in the search box on the taskbar and select Run as administrator.
- Enter the following command and press Enter: chkdsk X: /f (make sure to replace X with the letter assigned to the HDD you want to fix)

- Wait for CHKDSK to finish.
Fix 2: First Aid in Disk Utility
Mac users can’t use CHKDSK to fix corrupted hard drives, but macOS does have a similar functionality: the First Aid feature in Disk Utility. As its name suggests, the purpose of the First Aid feature is to diagnose and fix storage devices that are not working correctly. Since it has a nice user interface, it’s fairly self-explanatory, but here’s what you need to do in a nutshell:
- Go to Finder > Application > Utilities and launch Disk Utility.
- Select the hard drive you want to repair from the list on the left and click the First Aid button.

- Confirm that you want First Aid to check the partition for errors.
Fix 3: Driver Reinstallation
Even pros sometimes make a mistake and that also applies to the software developers responsible for hard drive drivers. A faulty or corrupted driver can make your HDD unusable or inaccessible. Reinstalling the drives is a common solution for portable hard drive data recovery. Here’s how you can reinstall drivers:
- Type “device manager” in the search on the taskbar and select the Device Manager option.
- Go through the available categories and look for your external HDD. You will most likely find it under Portable Devices.
- Right-click the SD card and select Uninstall device.

- Restart your computer.
- Wait for the right driver to be automatically reinstalled.
11 Best Tools to Recover Files from External Hard Drives
External hard drive data recovery is easy when you know what the best data recovery tools are. Our in-house data recovery experts (with a combined 20+ years of experience in the field) tested a total of 11 different external hard drive recovery tools. These tests were performed against four common external drives from the brands WD, Seagate, Samsung, and Toshiba. The drives were loaded with typical user data–photos, documents, and videos–before we simulated data loss scenarios like accidental file deletion, quick formatting, and file system corruption.

We measured each tool’s performance based on the following factors:
- Support for file systems and RAW drives – A recovery tool that works with a range of file systems, especially to a high degree, increases your chances of recovering external hard drive data. Similarly, the ability to scan RAW drives is a huge advantage if your file system has become corrupted or damaged.
- Ability to work with large quantities of data – Your external drive is likely to contain hundreds, if not thousands of files, existing and deleted. A recovery tool that can organize and sort this data makes the recovery process much easier, especially one that can restore the original file names and folder structure using file system records.
- Signature scanning quality – If the file system records are unusable, data can be located and recovered using its unique file signature. Therefore, a recovery tool with a large database of recognizable file signatures gives you a better chance of recovering data in various situations.
- Support for disk images – Given that there are many data loss scenarios that would benefit from a byte-to-byte backup, a data recovery tool that can recognize and scan images is ideal. Additionally, one that is capable of creating images makes it easier to perform the whole recovery process in one application.
- Additional factors – We also paid attention to the smaller details that contribute to an overall better experience. How easy it is to navigate the tool, how long it takes to scan, the inclusion of extra features – these are all factors to consider, some that might just make one option seem more appealing than others.
Below, we’ll explore the 11 best tools for recovering external hard drives, along with some key insights that will help you choose the right recovery solution for your situation.
1. Disk Drill

Disk Drill is the most versatile, most user-friendly, and most feature-complete data recovery solution available on Windows and Mac, which is why it’s at the very top of our list. Not only does it support all major file systems (including FAT16/FAT32/exFAT, NTFS, NTFS5, ReFS, HFS, HFS+, APFS, EXT2/EXT3/EXT4, BTRFS, as well as RAW drives), but it also has an excellent signature scanner that supports over 380 various file formats. This ensures it offers good performance in a very wide range of data loss scenarios.
Thank you for making Disk Drill, @Cleverfiles. I had formatted an external hard drive that had some old videos on it. I thought all was lost until I did a Google search for recovering data from a formatted hard drive. Your software was a lifesaver!
— Tom Nguyen (@tombnguyen) April 15, 2022
Usually, advanced recovery tools with such advanced scanning algorithms come with a clunky, technically inclined user interface. Disk Drill, on the other hand, is designed with usability in mind. Even novice users will have no problem navigating the simple point-and-click interface. It also includes a byte-to-byte drive backup feature, allowing you to create the image and scan it without having to leave the window.
Given everything it’s capable of, Disk Drill is a very good recovery option to keep on hand whenever you need it. Even if you’re not using it for recovery, you can make use of its other useful features like its reliable data protection and active S.M.A.R.T. monitoring.
✅ Pros:
- A single license lets you install Disk Drill on Windows and Mac
- The free Windows version can recover up to 500 MB of data
- Disk Drill can restore the original folder structure and file names
- Loaded with extra data management and protection features
- Intuitive user interface with smart session management
- Can preview recoverable files and filter scan results
📛 Cons:
- No phone customer support
2. TestDisk

TestDisk is an open-source recovery tool that specializes in recovering lost or deleted partitions using Command Prompt. It runs under DOS, Windows, Linux, FreeBSD, NetBSD, OpenBSD, SunOS, and macOS. Because TestDisk runs in the command line, it’s a bit more challenging for users who aren’t comfortable using a command-line interface (CLI). Regardless, it remains a reliable partition recovery tool because restores your data by fixing the underlying damage.
Thanks to @CGSecurityOrg TestDisk I could access my unreadable external hard drive and extract the files and folders, great piece of simple and effective software ✅
— Tjeerd (@tjeerdnet) December 18, 2020
The tool does support scanning disk images, but it cannot create them. Instead, it suggests using ddrescue in its documentation. Because TestDisk prioritizes the recovery of partitions, it’s unable to recover individual files, either by file system or file signature. Once a partition is recovered, it’s restored in place, along with any data that was lost.
As powerful as TestDisk is, it’s only suitable for certain situations, like if you accidentally delete your partition or your partition becomes RAW. It doesn’t include any other additional features that would benefit the everyday user, but it’s completely free and very powerful.
✅ Pros:
- Open-source and completely free
- Runs on all major operating systems
- Can recover lost partitions and fix boot issues
📛 Cons:
- Doesn’t have a graphical user interface
- Lacks functionality to recover data after formatting an external drive
3. Stellar Data Recovery
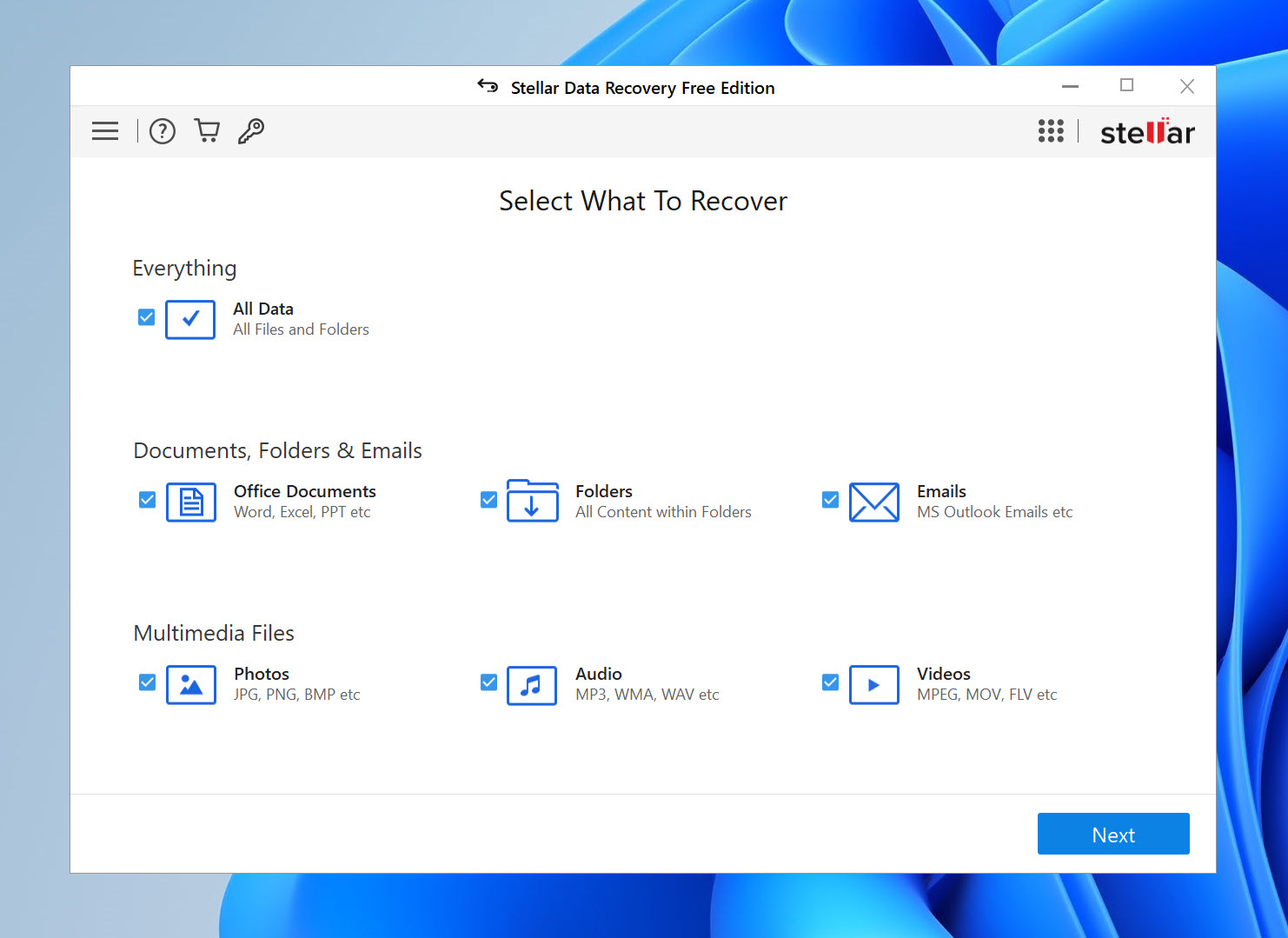
Stellar Phoenix Windows Data Recovery can recover deleted data from internal and external hard drives, help you retrieve lost data from inaccessible partitions, and do all of this in just a few minutes and with 1 GB of lost or deleted data for free.
I used Stellar Data Recovery before to recover data from my old hard drive on mac. And it worked for me.
— Alex Ezma Rey (@alexezmarey) July 23, 2023
The recovery tool supports all major file systems, aiding in recovery from Windows, Mac, or Linux-formatted drives. And yes, it can scan RAW disks. However, its ability to recover data by utilizing the file system is subpar. Instead, its strength lies in its signature scanner, which delivers fairly consistent results across RAW photo, video, and document file formats.
It uses a modern, well-thought-out user interface that’s clean and easy to navigate, making it easy even when dealing with large amounts of data. In addition to scanning drives, you have the option of creating and scanning disk images when dealing with problematic disks. It’s also good in terms of value, as you can access to photo and video file repair functionality, as well as the ability to locate bad sectors by performing a surface scan.
✅ Pros:
- Recovers up to 1 GB of data for free
- Modern user interface with file preview capabilities
- Supports BitLocker-encrypted drives
📛 Cons:
- File preview limits
- If the disk contains a bad sector, the application fails to notify this issue
4. PhotoRec

PhotoRec is an open-source data recovery utility designed to recover pictures, videos, and other common file formats from hard drives, memory cards, and digital cameras. It comes packaged alongside TestDisk, acting as its counterpart that can recover individual files. And, like TestDisk, PhotoRec works a little bit differently in that it can only recover data by file signature, of which it supports 480 from about 300 file families.
One tool I use often is Photorec by the people who make TestDisk.
It will extract all files and put them into another folder if the hard drive is corrupt— Ben Allen (@bennieboi20) January 19, 2021
Because it only recognizes file signatures, it’s unable to locate data using file records left by your file system. Although, this doesn’t stop it from being able to recover data from RAW drives. For a free and open-source tool, it delivered exceptional results when recovering our data. Something to keep in mind is that it recovers all discoverable data automatically, so you will need to rely on your default file explorer to scan for the data you want, which can be a pain when dealing with lots of files.
You do have the option of scanning disk images, but you cannot create them. It used to be a command-line tool only, but a graphical user interface (GUI) was developed to make it a bit easier to use. Even so, the GUI is very basic, but it doesn’t need anything flash since it doesn’t come with much else.
So, when should you use PhotoRec? In any situation where you need a recovery solution that’s capable of recovering a multitude of files by file signature alone.
✅ Pros:
- Open-source and completely free
- Runs on all major operating systems
- Recognizes hundreds of file extensions
📛 Cons:
- Isn’t nearly as intuitive as its competitors
- No functionality to create byte-to-byte copies of disks
5. R-Studio

R-Studio is a family of data recovery tools designed to solve just about any data recovery scenario. R-Studio can recover data from all major file systems, perform raw file searches, fix startup issues, perform data recovery over LAN, and much more. Because it’s intended to be used by technicians and network experts tasked with recovering data from corporate networks and business computers, it’s jam-packed with plenty of recovery features.
Try R-Studio Data Recovery, the best data recovery software I have tried so far. If not try going to a data recovery specialist if it is available for you. Also if you are planning on going this step, pls copy your hard drive first to a backup hard drive.
— DONTNEEDTOKNOW (@reeeeeeepeel) May 3, 2024
As you can expect, the powerhouse that is R-Studio has the considerable ability to recover data by file system and file signature alike. It also has full support for disk images, both creating them and recovering data from them. It also includes other useful features like S.M.A.R.T. monitoring, secure data shredding, and high-level forensic features – all of which you’d expect to find in a commercial-grade recovery solution.
One small problem with R-Studio is its approachability for regular users who need to recover their data quickly. Although it is able to use file system records to reconstruct the file names and folder structure of lost data, it’s still built for function over form, making it ideal for someone who can take the time to learn how to optimally navigate the program and how it organizes data.
✅ Pros:
- Runs on all major operating systems
- Can scan many different file systems
- RAID reconstruction capabilities
📛 Cons:
- Too complex for beginners
- Only a few file formats can be previewed
6. EaseUS Data Recovery

EaseUS Data Recovery is a well-designed application that can help you recover files from any hard drive with a few clicks. The free version recovers up to 2 GB of data, and you can always purchase a PRO license to enjoy unlimited recovery.
I once had a failure on my external hard drive and all the data seemed lost. I managed to recover it all using a software called easeUS data recovery. Not sure what happened to you, but it might help. I wish you all the luck with this, Zach.
— Filipe Freitas (@FiCFreitas) February 24, 2023
In terms of recovery performance, it delivers pretty good results across the board, especially with its signature scanner. It supports Windows (FAT32, exFAT, NTFS) and macOS (HFS+) file systems, as well as drives that have become RAW. It also does a good job of breaking down the recovery results into manageable sections, which complements its already easy-to-use user interface.
Unfortunately, it does not allow you to create or scan disk images. Instead, they recommend using their other tool, EaseUS Todo Backup. On the plus side, you can create bootable recovery drives, which adds a bit more value for those who are dealing with a corrupted system drive. Overall, EaseUS Data Recovery comes packed with a lot to offer beginners who just want to recover their data.
✅ Pros:
- Recovers up to 2 GB of data for free
- Sleek, modern user interface
- Delivers good results in most scenarios
📛 Cons:
- Subscription-based, pricey Pro licenses
- Slow recovery speed
- Inability to create disk images
7. Wondershare Recoverit

Another popular data recovery solution is Wondershare Recoverit. It’s available on Windows and macOS, both versions sporting a modern UI that’s easy to use for anyone. You can try before you buy and recover up to 100 MB for free.
I lost the files in my external hard drive. I was able to get them back using the software called “recoverit”. I had to pay for it though. Some files retained their file name. Some didn’t and i had to sort and rename them one by one. I got maybe 98% of my files back.
— 🍦 (@kris081581) June 19, 2023
Let’s start with its recovery performance. Even though it supports Windows, macOS, and Linux file systems, the support for each will depend on which OS version you use. Testing its ability to recover data by file signature revealed that it’s most successful when recovering RAW photos, making it a decent choice for photographers.
It includes the ability to create and scan disk images, plus the option to repair any corrupted video files you find. Furthermore, all recoverable data is neatly organized, by file name and folder when possible, and it gives you the option to explore by file location or file type.
The program contains a lot of value for users who want to recover their data but keep in mind that the inconsistency in recovery performance based on which OS version you use should be considered.
✅ Pros:
- Support for over 1,000 file formats
- Modern user interface with file preview capabilities
- Can repair damaged video files
📛 Cons:
- Can’t scan entire disks
- Unreliable recovery time estimations
8. Recuva

Recuva is a venerable data recovery tool for the Windows operating system that has been around for a long time. Unfortunately, it’s also been a long time since it received a major update, but that doesn’t change anything about the fact that it can still be used to recover lost data from internal and external hard drives alike.
I had a dead hard drive for 5+ years. one day I pulled it out and popped it into one of those external devices and formatted it. then ran recovery software (recuva specifically) and it pulled up everything I thought I lost years before.
if you’ve tried similar, my bad.
— towerofglass (@Toweroglass) September 6, 2023
You should be made aware that Recuva is a free, Windows-only recovery tool. As such, it only supports Windows file systems like FAT32, exFAT, and NTFS. It does support recovery by file signature, but it didn’t produce very good results in our cases. However, given that Recuva is a completely free tool with unlimited recovery, it’s a cost-effective and easy-to-use alternative to paid, professional solutions.
It does allow you to create and scan disk images, but only if you update to the paid version, which doesn’t include any other noteworthy benefits. Recuva’s core focus is data recovery, so the only other extra feature it comes with is secure data shredding. We think Recuva isn’t the most ideal option, but it serves a purpose if you are looking for a free and beginner-focused recovery solution.
✅ Pros:
- Can recover an unlimited amount of data for free
- Two modes of operation
- Translated into many languages
📛 Cons:
- Mediocre recovery results
- Hasn’t received a major update in a while
9. Data Rescue 6

Developed by Prosoft Engineering Inc, Data Rescue 6 is a versatile HDD recovery software solution designed to meet the needs of home users and professionals alike. The free version can find all lost files and recover them on a pay-for-what-you-recover basis, with pricing as low as $19.
Data recovery software. Usually installed on a CD-ROM or USB, you boot into it and it does a scan for any files that can be recovered. So long as the disk space hasn’t been overwritten. Data Rescue 5 is one I’ve used in the past. 👍🏼
— Dominic (@domyates) November 30, 2020
Data Rescue 6 delivered decent, but fairly patchy recovery results. It did a good job of recovering the most common file types from each format, but it struggled with those that are less common. It seemed to have a good recognition of Documents, excelling at recovering files like DOC, PDF, PPT, and XLS.
The program allows you to clone your disk, either to another disk or an IMG file. Usability isn’t its strong suit. All recoverable files are presented in one large list, with no ability to sort or filter what’s been discovered. It remains an option for those who would prefer to pay for each file recovery rather than commit to one application, but you must consider the value proposition before going ahead.
✅ Pros:
- Two modes of operation
- Fairly high scanning speed
- Extra backup and repair features
📛 Cons:
- Outdated user interface
- Lackluster data recovery results
- Supports only the English language
10. DiskGenius

DiskGenius is an all-in-one hard drive management tool that can perform data recovery, back up important files, and partition internal and external hard drives. The tool is regularly updated, and you can download it free of charge from its official website.
All sorted with diskgenius!! 😃
Wow! What a wonderful utility! My data recovered! @Eassos_software https://t.co/nu44t5v1HS
— Tanhouse1 🇪🇺🏴 (@Tanhouse1) March 21, 2022
For a hard drive management tool, DiskGenius boasts some excellent recovery performance. It supports FAT32, exFAT, NTFS, and EXT4 partitions, all of which it recovered the majority of data. Its signature scanner is equally as impressive, demonstrating the ability to recover a variety of file formats.
The tool’s UI is a little rough around the edges, which can make navigating it a bit difficult. But it makes up for this with the abundance of features it includes. You can create and scan disk images, monitor S.M.A.R.T. data, erase unused disk space, and run surface tests to discover bad sectors.
DiskGenius is a very capable recovery tool that’s geared towards recovery from Windows or Linux-based file systems, as it does not support HFS+ or APFS.
✅ Pros:
- Advanced features
- Fast scanning speed
- Good NTFS, exFAT, and FAT32 recovery performance
📛 Cons:
- Very complicated user interface
- Inconvenient file preview feature
11. Windows File Recovery

Windows File Recovery is Microsoft’s own data recovery tool for Windows 10 version 2004 and later (including Windows 11). Another command-line tool, it serves as a Microsoft-backed recovery solution that is available for free to Windows users.
When compared to other, more established data recovery solutions, its results are quite unremarkable. This is because, currently, it only supports NTFS file systems and a handful of file signatures. It isn’t able to scan disk images either. However, its simplicity of being able to recover as many files as possible with a single command is notably useful once you understand its modes and switches.
All recovered files are put into a single folder. This means it doesn’t have any built-in sorting options, instead relying on the functionality of File Explorer for that part. Because it’s still relatively in its infancy, we can’t recommend it for much more than basic, unimportant recovery tasks.
✅ Pros:
- Completely free
- Downloadable from the Microsoft Store
📛 Cons:
- Doesn’t have a graphical user interface
- Limited file format support
- Isn’t regularly updated
External Hard Drive Recovery Software Test Results
To wrap up our list, this section details our testing methodology, covering how we conducted the tests, the testing environments used, the data loss situations we simulated, and the testing procedure that followed. Our aim is transparency, and outlining our approach ensures results remain accurate, reliable, and applicable to real-world situations.
Who Conducted the Tests
Our tests are conducted by an in-house team of data recovery specialists with an extensive background in data loss and recovery techniques. They follow strict evaluation criteria to ensure accurate, data-backed results. By leveraging real-world recovery scenarios, they can provide real-world insights that help our readers make good decisions when it comes to choosing a data recovery solution.
Test Drives & Environment
To ensure the results weren’t skewed by a particular type of hard drive, we tested the data recovery tools across hard drives from WD, Seagate, Samsung, and Toshiba. All tests were performed on Windows 11 (Version 24H2, Build 26100.3194), and the test environment was controlled to replicate the conditions of a common user, ensuring practical and repeatable results.
Data Loss Scenarios
Realistically, we are unable to simulate every possible data loss scenario, so we chose instead to simulate the most common forms of data loss we examined:
- Accidental deletion – Files were manually deleted and removed from the Recycle Bin to mimic unintentional file loss.
- Drive formatting – Each external hard drive was quick formatted to assess how effectively recovery tools can retrieve lost data after formatting.
- File system corruption – We intentionally corrupted the file system of the partition we were recovering data from to simulate the conditions of data being intact, but inaccessible.
Testing Procedure
Each drive was populated with ~1 TB of typical user data that you would find on an external hard drive, which was a rough mix of 75% photos and videos and 25% documents. After loading the data, we simulate data loss by formatting the drives, corrupting their file system, or deleting the stored files. Each data recovery tool is installed onto a separate, healthy drive to avoid overwriting the test data. Following recovery, we compared the recovered files to our original dataset to assess completeness and file integrity.
Tips for Increasing Your Hard Drive Data Recovery Success Rate
The hard drive data recovery software applications listed in this article can deliver great results, saving the day when dealing with many different kinds of hard drive failure. But there are other actionable steps you can take to keep your chances of recovery high:
- 📊 Assess the drive’s health first. Before scanning the drive, check the drive’s S.M.A.R.T. data using a tool like CrystalDiskInfo. If the S.M.A.R.T. values indicate that faults are detected, consider professional help instead. Andy Klein from Backblaze covers some important S.M.A.R.T. values to keep in mind.
- 💽 Create a byte-to-byte image. Having a byte-to-byte copy of your disk prevents the disk from deteriorating even more by keeping it plugged in. Furthermore, it gives you the opportunity to scan the image multiple times, even with different tools. Salvation Data, a digital forensic solutions provider, speaks about the importance of disk imaging, especially for business operations.
- 🧰 Try multiple tools. Speaking of using different tools, be sure to test different recovery solutions to see if you receive better results. Given that each recovery tool has different capabilities, you may find that one recovery tool finds more than another. However, you must ensure that you’re scanning a copy. Scanning the drive itself should be avoided, which is echoed by users of r/datarecovery.
- 📀 Practice healthy data habits. Post-recovery, assess your situation. If your drive shows mechanical or S.M.A.R.T. issues, replace it as soon as possible. Then, consider setting up a backup schedule to keep your data safe. A common backup strategy is the 3-2-1 rule: 3 copies, 2 different media, 1 off-site or in the cloud.
Taking these tips into account can be the difference between partial data recovery and complete data recovery. Of course, the best way to ensure 100% successful recovery is to back up all important files on a regular basis and keep the backups someplace safe. That way, you’ll be able to recover even after experiencing a total hard drive failure.
FAQ
Yes, it’s possible to recover an external hard drive. Even if you’ve formatted the hard drive or if it is damaged or corrupted, there is a high possibility of successfully restoring all of the missing files.
It depends on the severity of the issue and your external hard drive condition. If it is not physically or logically damaged, you should be able to recover the files by yourself with the help of specialized data recovery software. Otherwise, you’ll need to send your hard drive to an in-lab professional service center, which will cost you between $300 – $3000.
If you want to recover files from an external hard drive but it is not showing up on your computer, you can use a third-party data recovery tool to complete the recovery. Follow these steps to recover an undetected external hard drive:
- Download and install Disk Drill.
- Launch the application.
- Connect the external hard drive to your computer.
- Choose your external hard drive from the list.
- Click the Search for lost data button to scan the drive.
- Click Review found items to view the files.
- Choose the files that you wish to restore and click Recover.