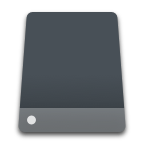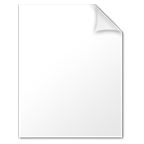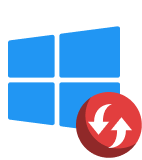Most businesses and organizations rely on the PDF file format when transferring documents, but they seldom know how to recover PDF files that got accidentally deleted or lost.
The purpose of this article is to show that PDF recovery isn’t nearly as complicated as it may seem—not if you have the right software solution.
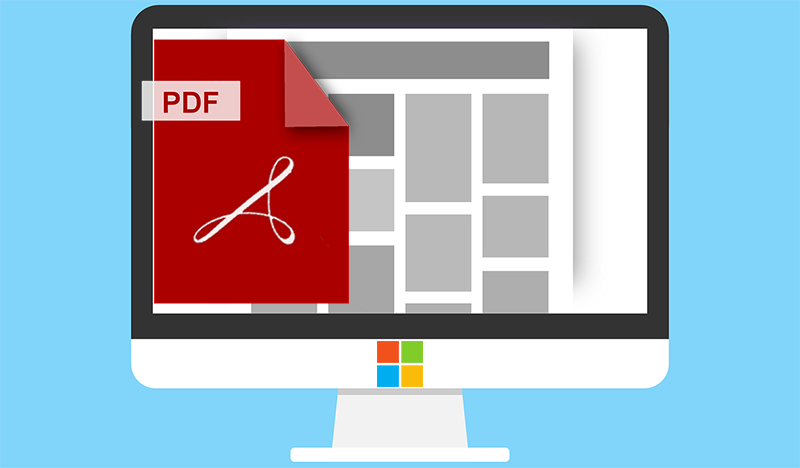
What Are PDF Files?
PDF files are documents saved in the Portable Document Format (PDF) – developed by Adobe in the 1990s to present documents in a consistent manner across a wide variety of software, hardware, and operating systems.
Nowadays, the PDF file format is supported by virtually all devices, including:
![]()
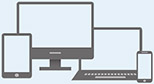 Smartphones,
Smartphones,
![]() Laptops,
Laptops,
![]() Desktop computers.
Desktop computers.
Good to know!
Since the release of the first version of the PDF file format, Adobe Systems has released multiple new versions to add additional features.
For example, in 1996, version 1.2 of the PDF file format was released, introducing interactive page elements, fill-in forms, and other important features.
The file format was standardized by the International Organization for Standardization (ISO) in 2008 and later again in 2017, which firmly secured its place as one of the most important file formats in the world.
Despite being around for such a long time, the PDF file format still doesn’t provide a way how to recover PDF files that got lost, deleted, or became corrupted. Fortunately, there are more than a few data recovery tools that can help you recover PDF files from your hard drive or any other storage device.
Can PDF Files Be Recovered?
![]() Yes, PDF files can typically be recovered, but you need to equip yourself with the best PDF recovery software to accomplish the task successfully. You also need to take certain precautions to pave the way for successful PDF document recovery.
Yes, PDF files can typically be recovered, but you need to equip yourself with the best PDF recovery software to accomplish the task successfully. You also need to take certain precautions to pave the way for successful PDF document recovery.
Most people want to recover PDF files that got accidentally deleted without anyone noticing. The average office worker has files scattered all over his or her desktop, so it’s no wonder that important PDF files sometimes end up in the Recycle Bin. In most cases, they remain in the Recycle Bin until the person responsible attempts to use the Recent File feature in Adobe Reader, Adobe Acrobat, or some other PDF reader, only to discover that the file in question is no longer accessible.
How to Recover Deleted PDF Files
Way 1. Recycle Bin
If the PDF file is still in the recycling bin, the recovery is straightforward.
To recover deleted PDF file from the Recycle Bin:
- Open the Recycle Bin by double-clicking its icon on the Desktop.
- Locate and then select the PDF file you need to restore.
- Right-click or tap-and-hold on the selection and then choose Restore.
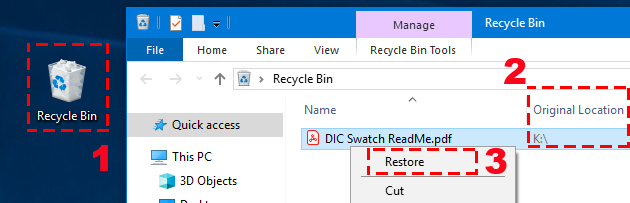
In the blink of an eye, you should see the PDF file magically appear in its original location, which you can see if you’re viewing Recycle Bin in “details” view.
Way 2. Restore from Previous Backup
It’s a beneficial practice to create more than one backup of your file across all your devices and keep updating them regularly. This way, in case your data gets lost or deleted, you wouldn’t have to think twice before turning to your backup to recover it. Similarly, if you’ve lost your PDF file, you can restore it easily from a previously saved backup.
Moreover, you can create backups on various internal and external storage devices like USB, hard drives, etc. You could also save them on a cloud storage solution.
Way 3. Data Recovery Software
But what if the Recycle Bin has already been emptied? In that case, only a capable data recovery tool can help you get your deleted PDF files back. One such tool is Disk Drill, and there are many reasons why we recommend it over other similar tools.
![]()
For starters, Disk Drill is so easy to use that even complete technophobes should be able to instantly figure out how to recover their deleted or lost PDF files.
Disk Drill successfully hides the complex nature of data recovery behind a single button, and it uses powerful data recovery algorithms to reconstruct files that would be considered unrecoverable by other data recovery tools.
It doesn’t matter whether you want to recover PDF files stored on an internal hard drive, USB flash drives, or SD cards because Disk Drill can scan and recover data from virtually any storage device.
Besides PDF files, Disk Drill can recover hundreds of other file formats, including:
![]() Image file formats such as JPEG, PNG, and GIF;
Image file formats such as JPEG, PNG, and GIF;
![]() Audio file formats such as WAV, MP3, and WMA;
Audio file formats such as WAV, MP3, and WMA;
![]() Video file formats such as AVI, MP4, and WMV;
Video file formats such as AVI, MP4, and WMV;
![]() Document file formats such as DOC, XLS, and RTF.
Document file formats such as DOC, XLS, and RTF.
Steps to Recover Deleted PDF Files:
- Visit the official website of Cleverfiles.
- Click the “Free Download” button.
- Open the downloaded file and follow the installation instructions; Launch Disk Drill
- Select the drive from which you wish to recover your PDF file. Now, choose your recovery method – Quick Scan or Deep Scan.
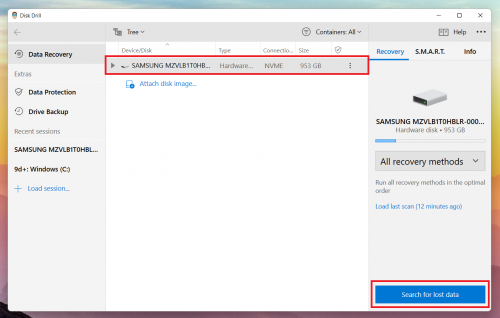
- Select which PDF files you want Disk Drill to recover and begin the recovery process.
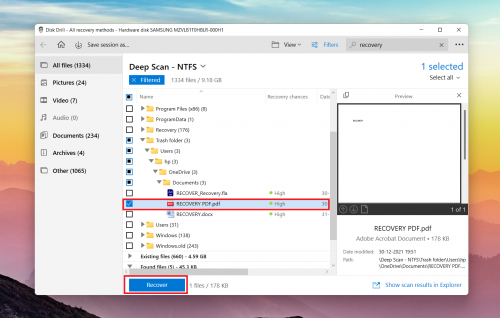
- Finally, choose the recovery location, and you’re all set.
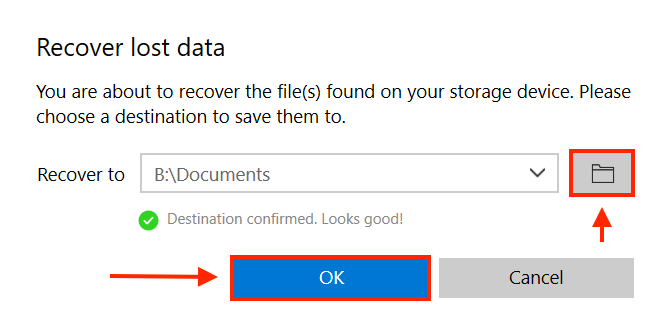
As you can see, it takes just a few simple steps to recover PDF files with Disk Drill, which is why so many users swear by it when it comes to all kinds of data recovery tasks.
To learn more about data recovery with Disk Drill, we recommend you visit Disk Drill’s knowledge base, where you can find in-depth data recovery tutorials. Or better yet, download the free version of Disk Drill and see for yourself that you actually don’t need a lengthy tutorial to figure out how to use it to recover deleted or lost PDF files.
Way 4. Windows File History
File History is an excellent Windows feature that allows you to restore previous versions of your files. It’s an easy, straightforward way to help you recover your PDF file using your system’s in-built features. If you’ve lost an important PDF, you can navigate to the File History option and gain access to your file backups.
However, you will have to ensure that File History is turned on for this method to work. To do this, go to the Restore files using File History option from the Windows search tab. It will direct you to a Control Panel, and you can turn on File History there.
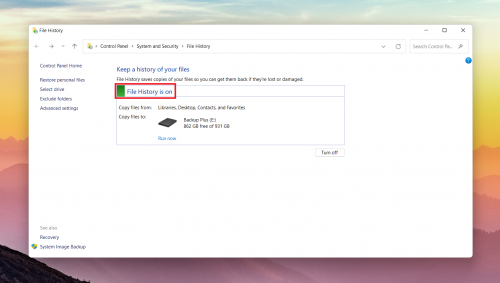
Now, you can follow these steps to restore your PDF file with Windows File History:
- Go to the folder where you had stored your PDF file.
- You can search for it using the file name or go through previous versions of your files.
- Now, choose the file you want to restore.
- Click on the green Restore button at the bottom.
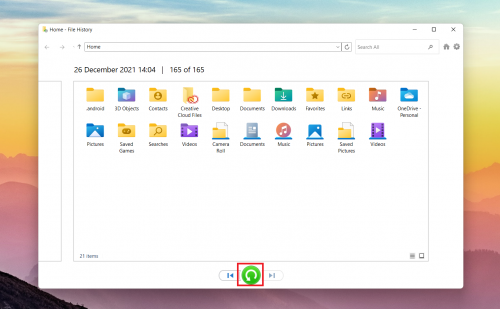
How to Recover Unsaved PDF Files
 Most PDF applications, including Adobe Reader and Adobe Acrobat, come with crash recovery functionality to prevent changes from being lost after an unexpected interruption, which may occur due to a power outage, hardware failure, or a simple user error.
Most PDF applications, including Adobe Reader and Adobe Acrobat, come with crash recovery functionality to prevent changes from being lost after an unexpected interruption, which may occur due to a power outage, hardware failure, or a simple user error.
In the case of Adobe Reader, the most popular PDF application toolbox today, the temporary files are located in the following folder: "C:\Users\%UserName%\AppData\Roaming\Adobe\Acrobat\1X.0\AutoSave\". Unfortunately, this is a temporary folder that gets deleted when you close Adobe Reader.
Just don’t expect the temporary files to look like the original files. They may even have a completely different file extension. If they do, change the file extension to PDF and try to open the files in Adobe Reader. If you’re in luck, the files should open without any issues.
How to Repair Corrupt PDF File
PDF files sometimes become corrupted, rendering them unreadable. When you try to open a corrupted PDF file with Adobe Acrobat DC, you get the following error message:
“Adobe Acrobat DC could not open xyz.pdf because it is either not a supported file type or because the file has been damaged (for example, it was sent as an email attachment and wasn’t correctly decoded)”
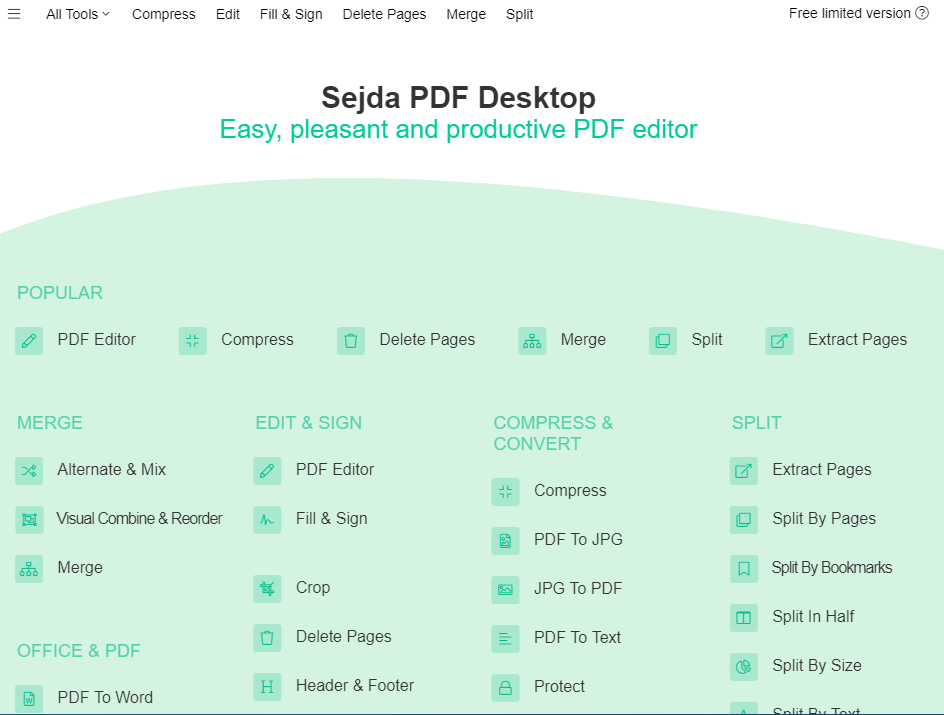
To repair corrupt PDF files, we recommend you use an online PDF repair tool like Sejda Repair PDF, which makes it possible to easily recover data from a corrupted or damaged PDF document.
If you want to recover a PDF containing sensitive information, uploading it to a third-party web server probably doesn’t sound too appealing to you. In that case, you can use Sejda PDF Desktop, which works on ![]() Windows,
Windows, ![]() Mac, and
Mac, and ![]() Linux.
Linux.
Sejda PDF Desktop is free to use with daily limits, allowing you to repair:
- Сorrupt PDF files,
- Merge files in one PDF,
- Split PDF files,
- Convert PDF files to Office and image formats,
- Compress PDF files,
- Edit PDF files,
- Apply PDF passwords and restrictions,
- Watermark PDF files,
- Crop PDF files,
- And much more.
Conclusion
Data loss is quite common and can be quite unpredictable. We suggest that you follow certain steps like keeping multiple data backups, having a reliable data recovery tool, and making use of AutoSave features to keep your files safe. However, sometimes data loss situations can take you by surprise.
While the data recovery process can seem complicated and expensive, the methods mentioned in this article are trustworthy and easy to follow. They can help you recover your PDF files in just a few simple steps without any risks or hassles. In fact, all of these methods are economical and completely safe.
FAQ
There are several things you can try to recover deleted PDF files from a pendrive:
- Look inside the Recycle Bin.
- Go through your backups.
- Use data recovery software.
If you decide to use data recovery software, begin the recovery process as soon as possible and minimize the use of the pendrive.
Mac users have several options how to recover deleted PDF files. They can:
- Restore them from Trash.
- Retrieve them from a Time Machine backup.
- Recover them using Mac data recovery software.
On Windows, it’s possible to protect PDF files from accidental deletion by changing their permissions in the Properties window. Alternatively, you can back up your PDF files to the cloud or use a real-time data protection feature like Disk Drill’s Recovery Vault.