It’s almost impossible to imagine how people would have stored and transferred data before high-capacity external hard drives became readily available. From a lifetime’s worth of pictures to complete discographies of all your favorite bands, it’s mind-boggling how much data a single external hard drive can store these days.

However, there are several, easy-to-follow solutions that can help you recover your precious data from external HDDs. This article will give you a detailed insight into all these methods.
Reasons for Data Loss from an External Hard Drive
Data loss scenarios are pretty common. But they can be unavoidable and often unpredictable. You can lose your data due to a variety of reasons. Some of them are:
- 📝 Accidentally deleting your files or formatting the device can cause significant data loss.
- 🚩 An unforeseen system or hardware error. For example, a computer crash or an application failure.
- 🤖 A Virus or Malware attack can be quite damaging to data stored in the External HDD.
- 🔋 Unexpected power cuts or even power surges can harm the hard drive.
- 🌊 Physical or environmental damage like spilling water, accidents, etc., can also cause significant data loss.
As a result, it becomes paramount for you to learn how to recover data from external hard drives.
Is Recycle Bin Recovery Possible?
Yes, when you delete a file from your external hard drive, you can usually recover it from the Recycle Bin just like you would recover a file that was stored on your system hard drive.
That’s because each hard drive has its own Recycle Bin folder. When you click on the Recycle Bin icon located on your Desktop, what Windows shows is actually a combined view of all Recycle Bin folders that are present on your computer, including Recycle Bin folders located on external hard drives.
You can see a list of all Recycle Bin locations by right-clicking the Recycle Bin on your Desktop and selecting Properties.
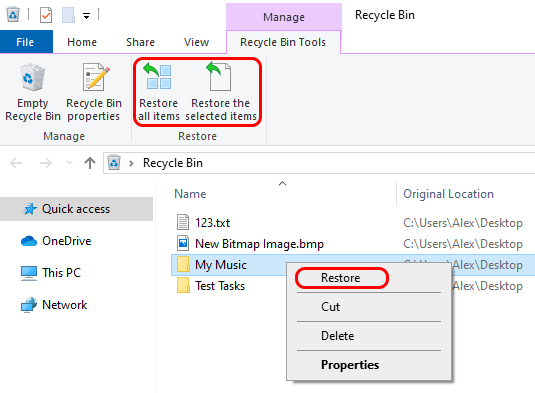
The problem is that when most people realize that they need to recover data from external hard drive, the files they’re looking for are no longer present in the Recycle Bin.
What’s more, some people are used to using the Shift + Delete key combination when deleting files to erase files permanently from the system without first moving them to the Recycle Bin.
6 Effective Methods to Recover Data from an External Hard Drive
While there are numerous possible solutions to help you recover data from external hard drives, you must pick the one that best suits your requirements. Let’s take a closer look at all the available methods:
| Data Loss Scenarios | Possible Recovery Solutions |
| Deleted your pictures, videos, etc., by accident. | Recovery from the Recycle Bin, Windows System File Checker, or professional data recovery software like Disk Drill. |
| Formatting your drive/Damaged Partitions. | Recovery using professional data recovery software like Disk Drill. |
| Virus or malware attack | Recover files using the CMD method. |
| File corruption | Recover using the Windows File Checker. |
| Unsaved files due to power cuts, system crashes, etc. | Recover files from saved backups or File History. |
| Physical damage to the external HDD. | Visit your nearest data recovery service. |
Moreover, here are a few helpful pointers to maximize your probability of successful data recovery:
- ❌ Stop using your external hard drive as soon as you discover that your missing data. The more time you spend using your external hard drive after data has been lost or accidentally deleted, the greater the chance that some application or even the operating system itself will overwrite the data and make it impossible to perform external hard drive recovery.
- 💿 Don’t format the external hard drive. Many hard drive issues can be solved by formatting the hard drive and starting from scratch, but data loss isn’t one of them. When you format a hard drive, all storage space on the drive is marked as empty and a new partition table is created, making it much more difficult to recover deleted files
- 🔧 Don’t try to repair your hard drive. Hard drive repair is a complicated process, and it’s not guaranteed to go smoothly every time. That’s why most data recovery software vendors recommend their customers to create complete hard drive backups before repairing their hard drives.
Method #1 Use the Command Prompt
Also known as CMD, the Command Prompt provides you with much finer control over your operating system by allowing you to give your computer text commands. This comes in handy when dealing with data loss caused by malware, which often affects the attributes of files stored on internal and external hard drives alike, making them either invisible or impossible to open.
Instead of painstakingly fixing the attributes of each and every file on your computer, you can simply use a single command to fix them all at once.
To recover deleted files using CMD:
- Connect your external hard drive to your computer.
- Press Win + R keys to launch the Run program.
- Type cmd and click OK.
- Type the following command in the CMD window and hit enter:
"ATTRIB -H -R -S /S /D X:*.*"
Make sure to replace “X” with the actual drive letter of your external hard drive.
![]()
Method #2 Restore a Previous Version
File History is a handy Windows feature. It allows you to go back in time and restore previous versions of files, even if the original files have since been deleted. For File History to work, it’s necessary to activate it manually.
You can do this by typing in File History into the Windows search bar and clicking on 'Restore files using File History.' This will lead you to the Control Panel, where you can turn on File History. Ensure that you include your external hard drive among active file history locations.
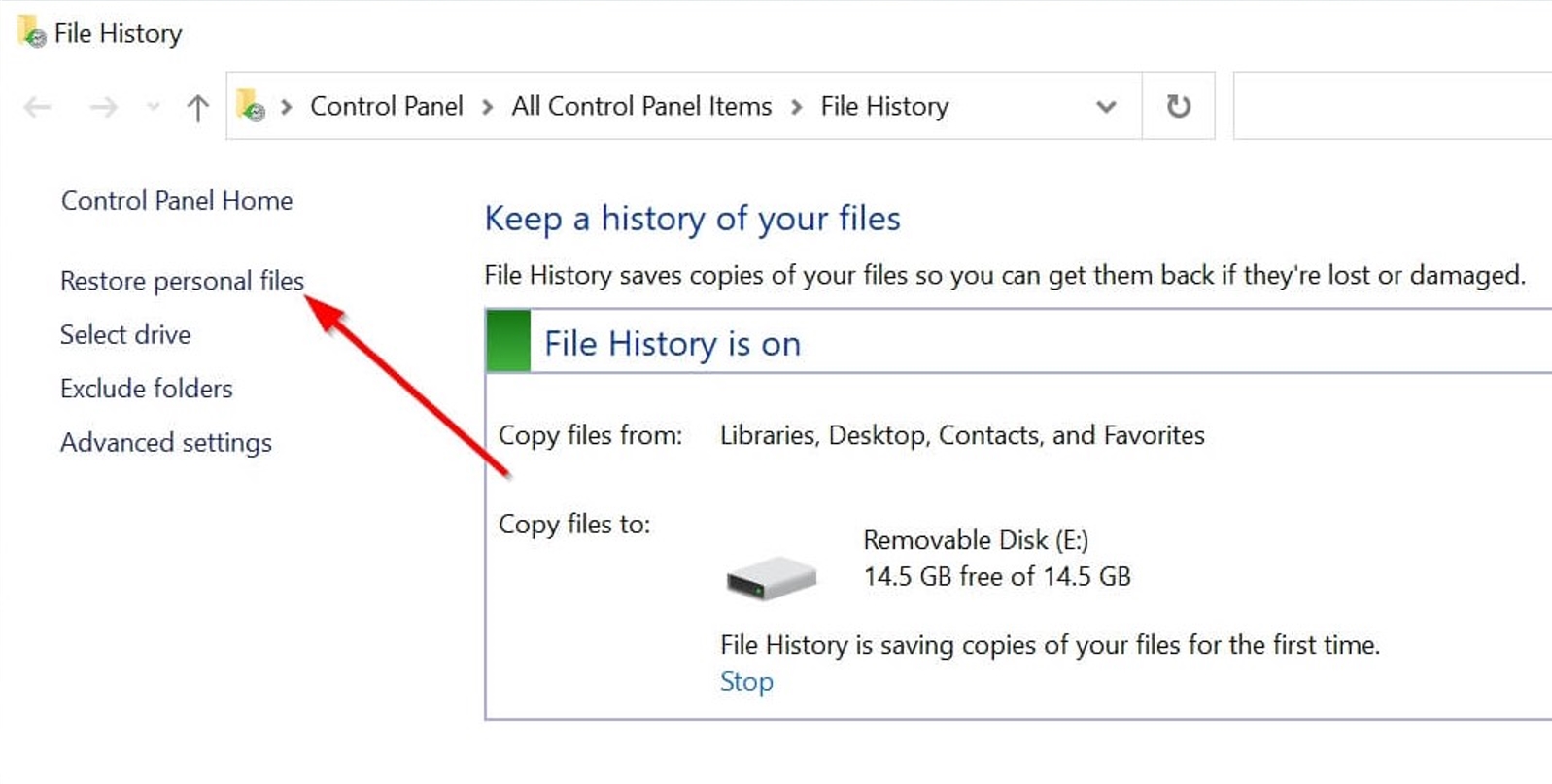
To restore a previous version of a file using Windows file history:
- Navigate to the folder where your files were stored before deletion.
- Right-click inside the folder and select Properties.
- Open the Previous Versions tab.
- Select which previous version you want to recover.
- Click the Restore button.
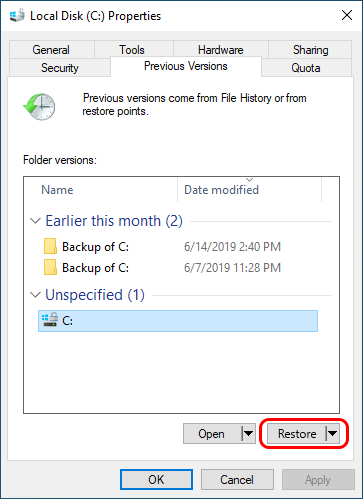
Method #3 Recover Data from an External Hard Drive Using Data Recovery Software
If you want guaranteed results, it’s best to use a third-party data recovery software that has been designed to solve even the most difficult data loss scenarios, and there’s no better choice than Disk Drill.
To recover deleted files from an external hard drive:
Step 1. Download Disk Drill for Windows or Mac OS X and install it.
Step 2. Connect your external hard drive.
Step 3. Launch Disk Drill and click the Search for lost data button next to your external hard drive.
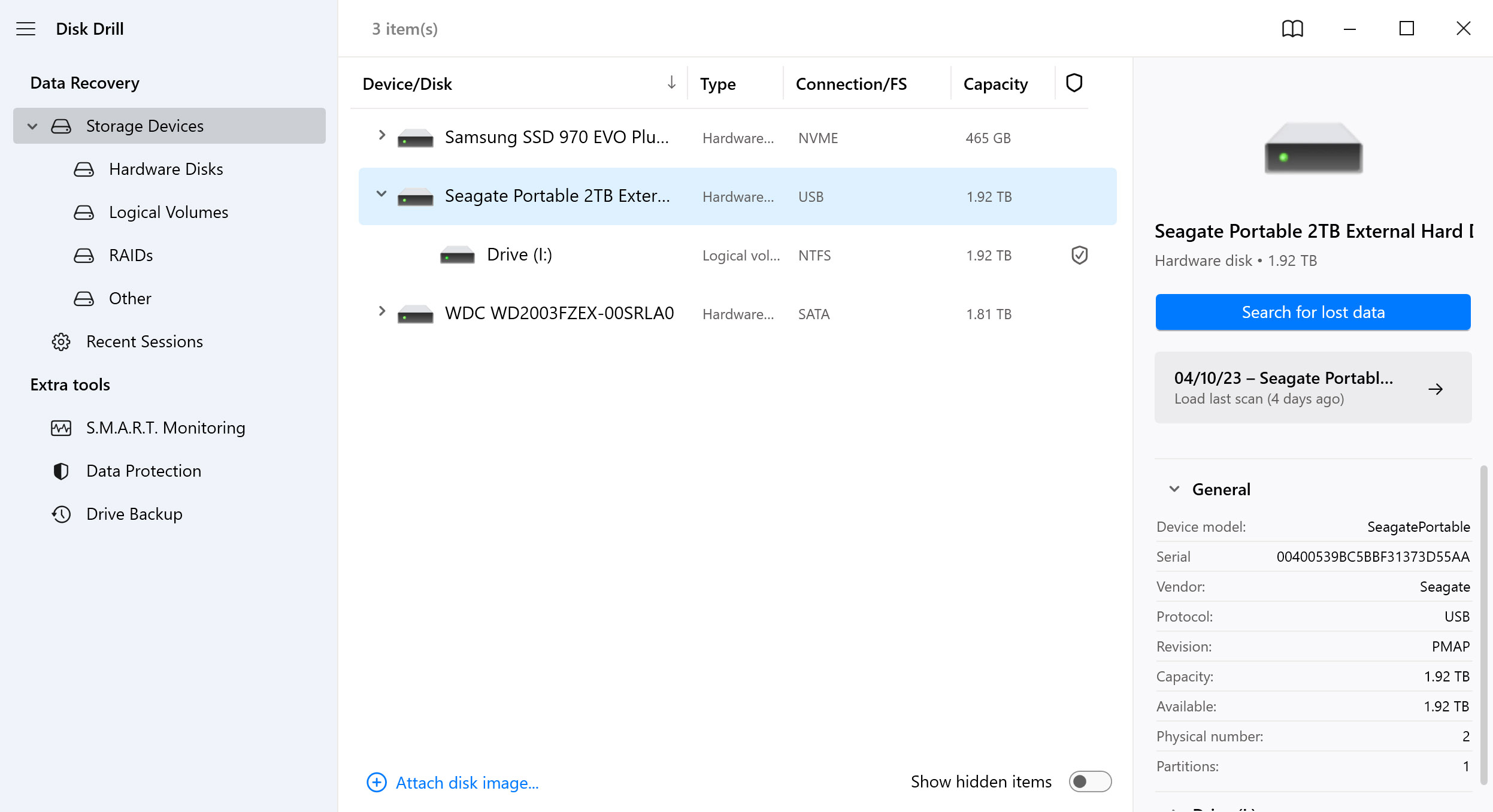
Step 4. Select which files you want to recover.
Step 5. Start the recovery process by clicking the Recover button.
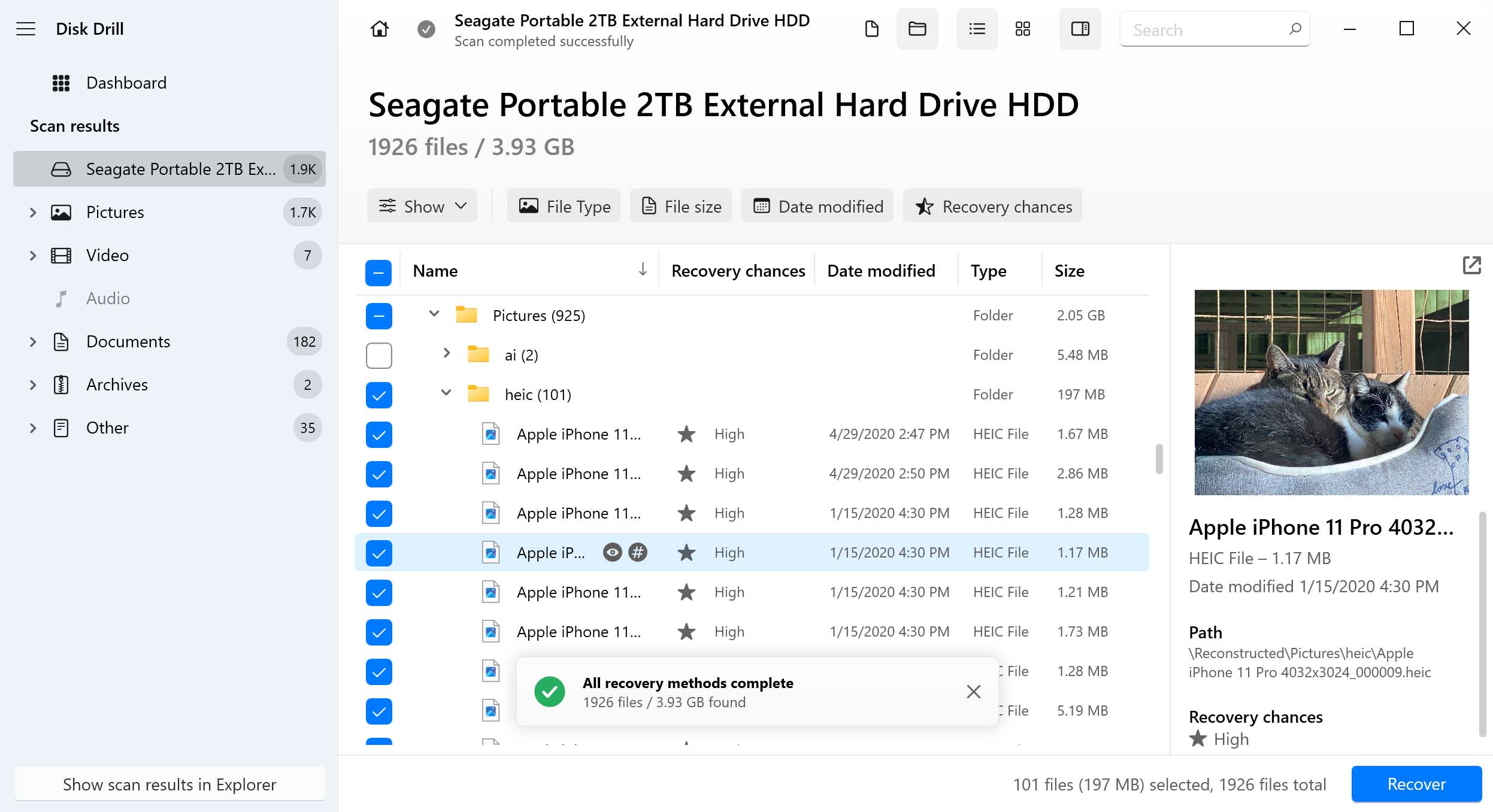
Step 6. Now, all that’s left is to select the destination for your file recovery.
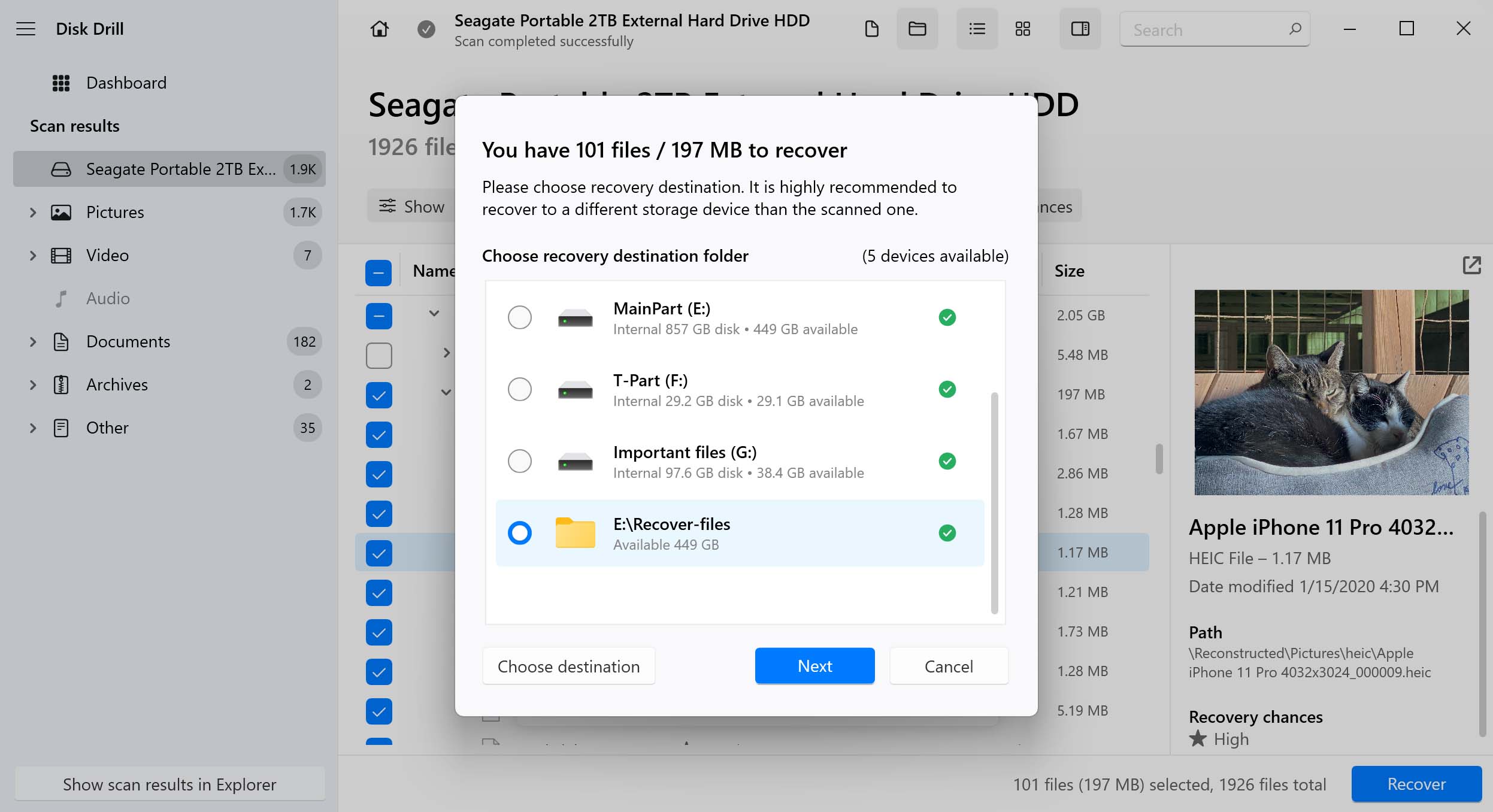
Method #4 Use the Windows System File Checker
If your system crashes or your files have been attacked with malware, there’s an in-built Windows tool that can solve your problems. The Windows System File Checker tool (SFC) is a DIY method that can help restore files from your external hard drive. While it may seem complicated at first, if you follow the steps carefully, you’ll be able to recover your data in no time.
These are the steps to restore files using Windows System File Checker (SFC):
- You will first have to run the command prompt as administrator. To do this, click on Windows key + S, type in Command Prompt, and select the Run as Administrator option.
- At the Command Prompt, type the following command and press Enter to run a full system scan and have SFC attempt repairs:
sfc /scannow
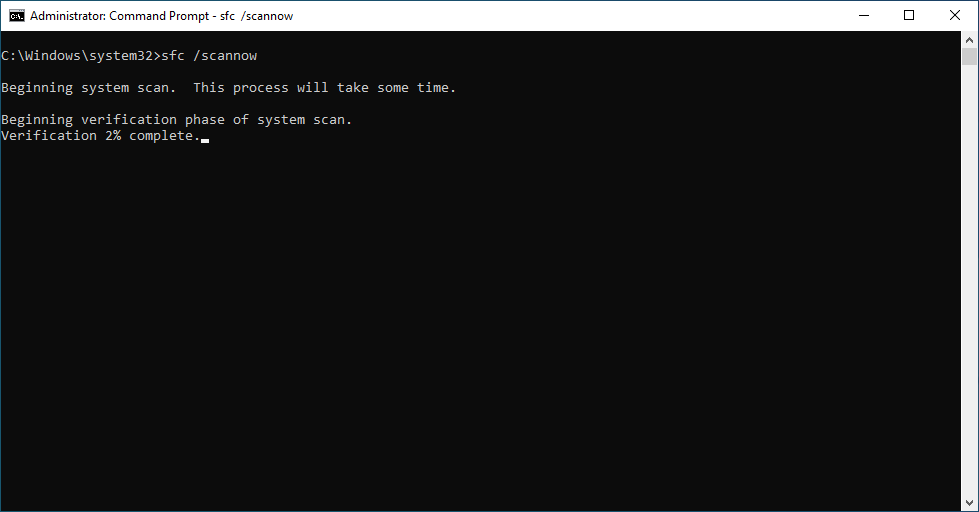
- Make sure you leave the Command Prompt window open while the command scans all your protected files. It will then replace the corrupted files with a cached copy in a compressed folder.
- If the command ran successfully, you would see the prompt ‘Windows Resource Protection did not find any integrity violations’ appear on your screen.
Method #5 Use a Previous Backup
It is a good practice to keep more than one backup of your files in cloud storage, separate devices, etc. In case you’ve deleted your files or lost them due to a power cut, power surge, or system crash, you can turn to these previous backups. Or you can restore to an earlier version of the file.
Method #6 Use a Data Recovery Service
If none of the above methods work for you or you’re still facing issues during data recovery from an external HDD, the best option is to approach a Data Recovery Service. While this particular solution would be more expensive than the rest, it will significantly increase the chances of data recovery.
You can keep the following pointers in to have the best possible experience while engaging a data recovery service:
- 💯 Choose a reliable Data Recovery Service Centre.
- 💰 Be aware of the average price of the recovery service, and make sure you agree to the price quote before beginning the process.
- 🖨️ Ensure the company you approach has a “no data/no charge” policy.
Conclusion
You can lose data from your external hard drive for various reasons. While you can follow specific steps like maintaining multiple data backups or installing a reliable antivirus to protect your data, data loss can be pretty unexpected.
In such situations, you can turn to the methods mentioned in this article. Most of these data recovery solutions are inexpensive, easy, and generally risk-free if you create proper backups of your external hard drives.
FAQ
The most common causes of data loss from external hard drives include user error, malware, hardware issues, software corruption, and natural disasters.
Yes, in many cases, you can recover data even from an external hard drive that isn’t detected.
- Simply open the Start menu, type "disk management", and hit Enter.
- There, right-click on your external hard drive.
- Select "Change Drive Letter and Paths".
- Pick any available letter.
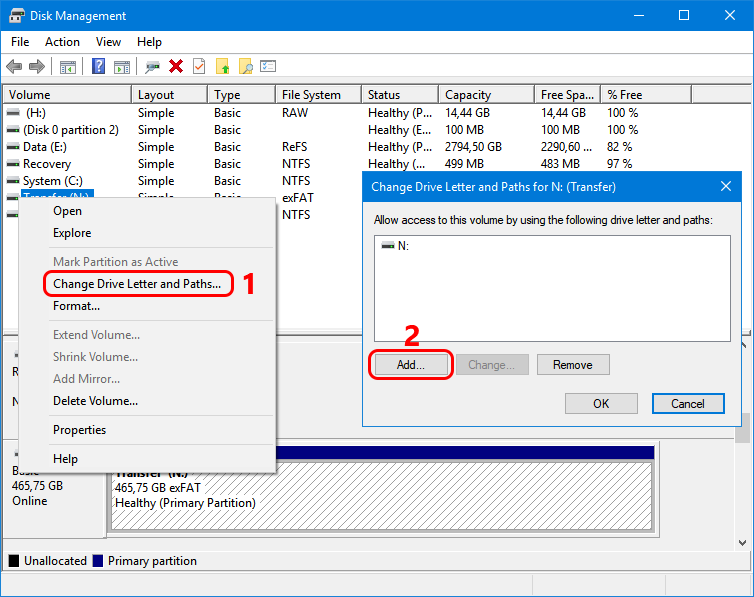
With Disk Drill, external hard drive recovery is free if all you need is to recover 500 MB of data or less. In comparison, some professional data recovery services charge hundreds of dollars for just a few files.
Yes, the free version of Disk Drill allows you to recover up to 500 MB of data for free.
Restoring data from a dead external hard drive is a very complicated process that often requires the hard drive to be disassembled in a dust-free environment. If you’re experiencing data loss due to hardware failure, it’s best to contact data recovery professionals and ask them for help.


