At some point, all of us lose some important files. Losing essential files such as Lightroom Classic Catalog files can undo hours of hard work. However, all is not lost, since there are multiple methods to get back accidentally deleted or lost LRCAT files.
What Is LRCAT File Format
Adobe’s photo editing and cataloging software, Lightroom Classic, accomplishes organizing files by using a catalog-based management system. These catalog files have the LRCAT extension and contain information about the photos.
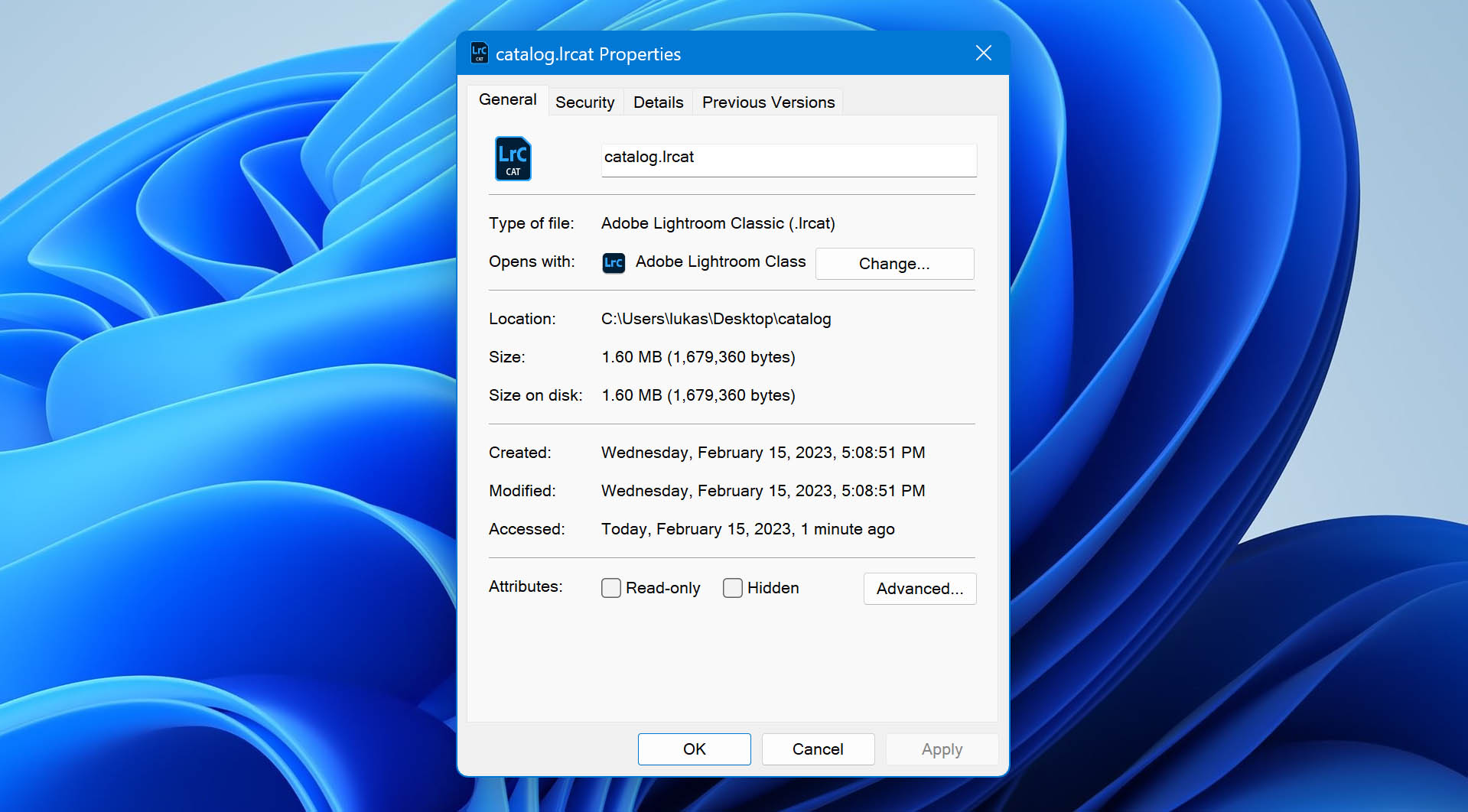
The data held in these LRCAT files include information about the file location of the concerned photos, all the edits made to the pictures, and the files’ metadata. Importantly, after creating a Lightroom Classic catalog, the files don’t need to be on the same storage device. Files can still be previewed within Lightroom.
A major advantage of LRCAT files is that no changes are made to the actual photos. You can edit and see the changes without overwriting the original files. This means that editing in Lightroom Classic is nondestructive.
Read the sections below to find out how you can restore these lost LRCAT files, and resume working on your Lightroom Classic projects.
How to Open LRCAT Files on Mac and Windows.
Files with the LRCAT extension can be opened only by downloading Adobe Lightroom Classic. There are no other openers available for the format.
To open an LRCAT file using Lightroom Classic, simply launch the program, then navigate to File > Open Catalog.
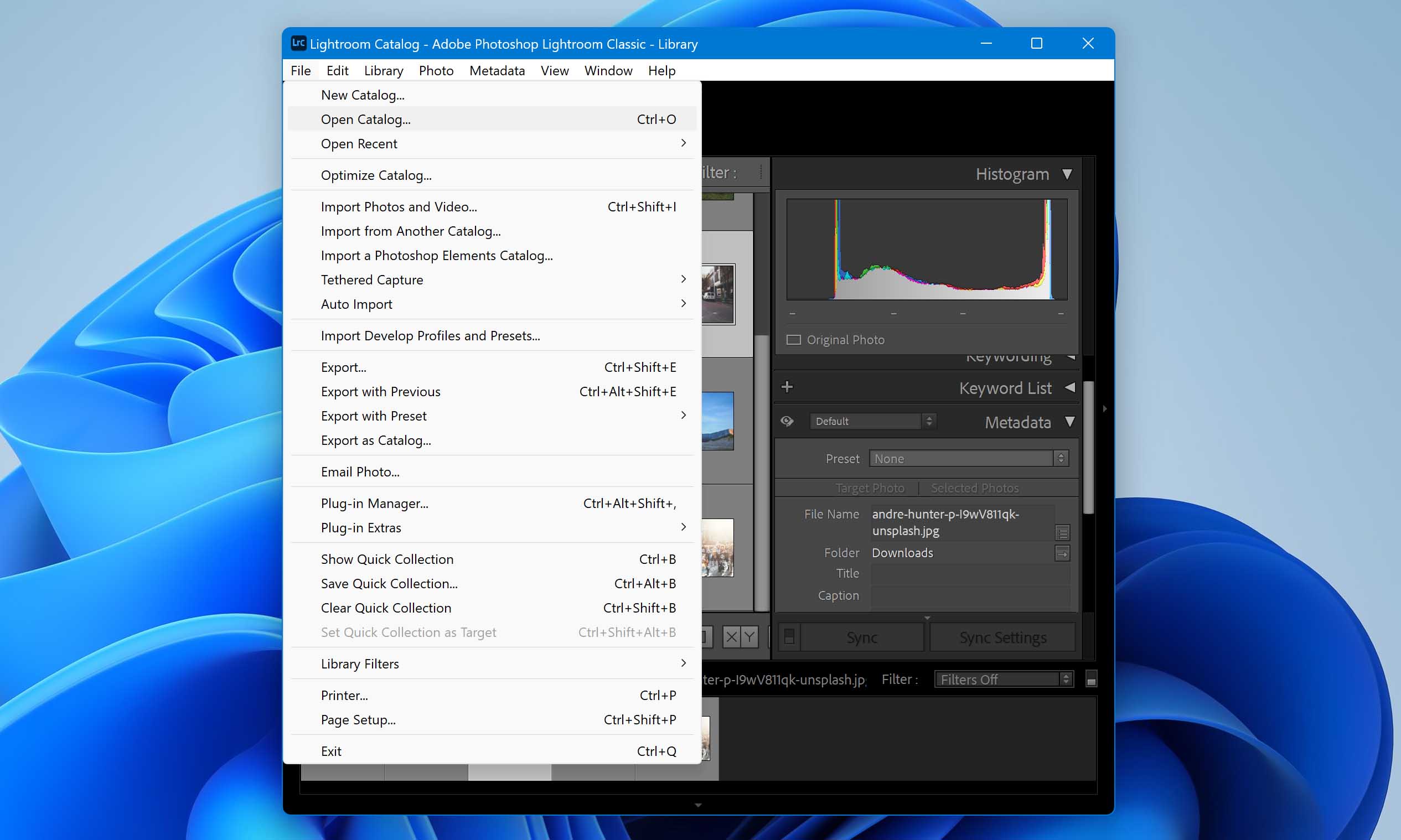
The default location of saved catalog files on macOS and Windows is as follows:
- 🪟 Windows: \Users\[user name]\Pictures\Lightroom
- 🍎 Mac: /Users/[user name]/Pictures/Lightroom
Additionally, LRCAT files are not backward compatible. This means any file created using a new version of Lightroom Classic can’t be opened by previous versions of the program.
If you want to run a Lightroom Classic catalog file on the regular version of Lightroom, you will have to convert it to an MCAT file.
How to Recover Deleted LRCAT Files
There is no dearth of ways to recover your deleted LRCAT files. In fact, you can perform all these methods at home, without having to contact any local data recovery service. There is also no need to worry if you’re a beginner PC user, all these solutions are beginner-friendly.
To further increase the likelihood of retrieving lost LRCAT files, follow the advice listed below:
- 🚫 DON’T copy large amounts of new data to the device that is affected by data loss.
- ⌛ BEGIN the data recovery process as soon as possible. This will lessen the chances of copying new data to the storage device.
- 🏆 PERFORM the best data recovery method, first. Chances of data recovery reduce with each subsequent attempt.
How to Recover Permanently Deleted LRCAT Files With Software
For almost all users, recovering data using a third-party data recovery solution is the best bet. Being a highly competitive sphere, most companies offer decent features, and they’re usually aimed at beginner PC users. However, there are still some applications that stand out from the rest.
One such data recovery application is Disk Drill. Behind its minimal UI is a high data recovery rate, along with other nice to haves such as SMART device status and the ability to create and load disk images. Windows users also get a free 500 MB for data recovery.
Here’s how you can recover LRCAT files using Disk Drill:
Step 1: Download Disk Drill for Windows or Mac.
Step 2: Run the downloaded setup wizard. The instructions in the setup will guide you on how to install the program.
Step 3: Run Disk Drill by double-clicking the desktop shortcut.
Step 4: Now, choose the relevant disk drive or partition, then click on the Search for lost data option at the right of the screen.
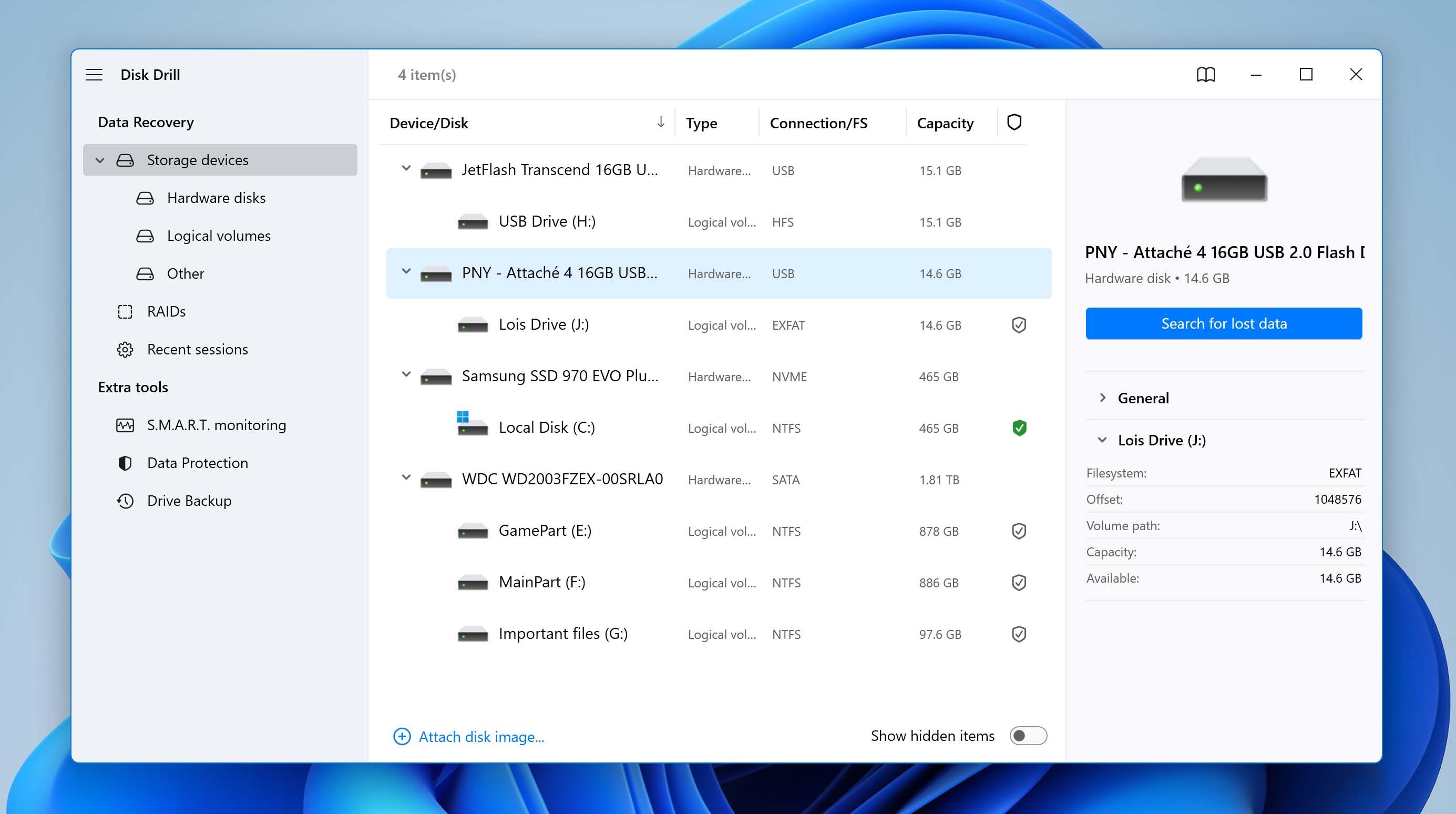
Step 5: Choose Review found items once the scan is complete.
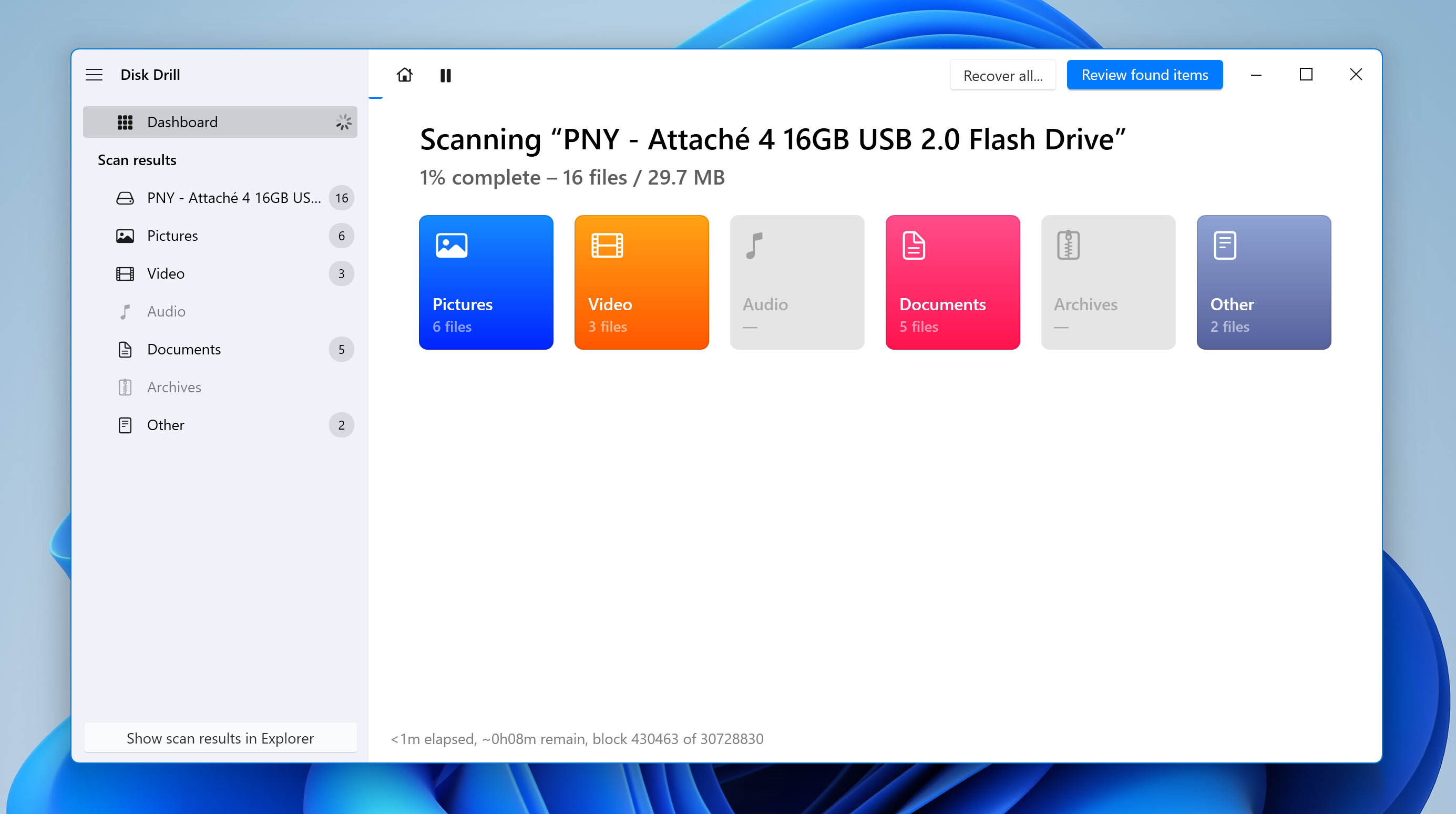
Step 6: Select the LRCAT files you’d like to retrieve. You can filter down the results as well. Check the file’s Recovery chances to make sure the file is recoverable.
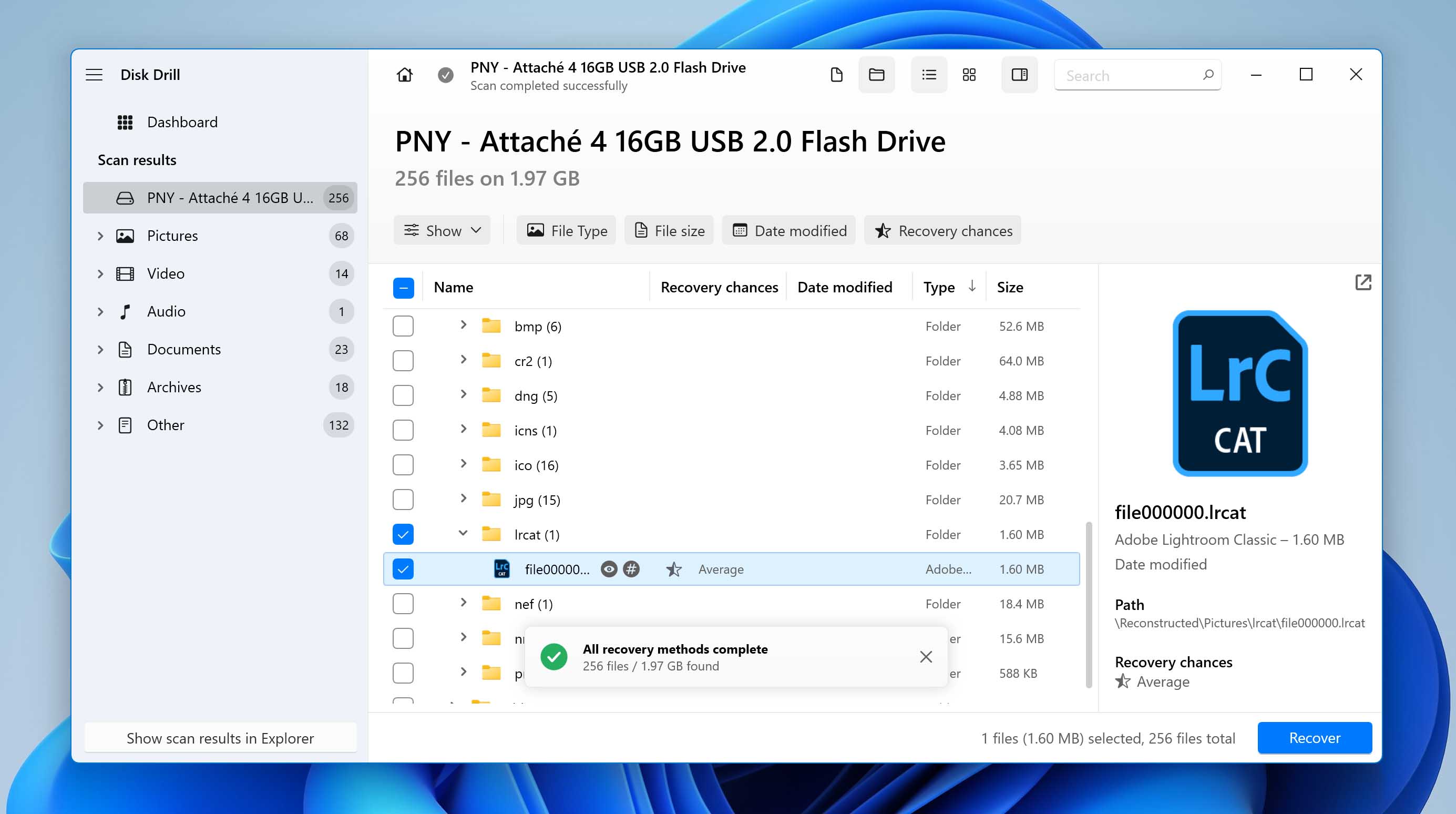
Step 7: Click the Recover button and select a recovery directory. Select one that is not on the same partition.
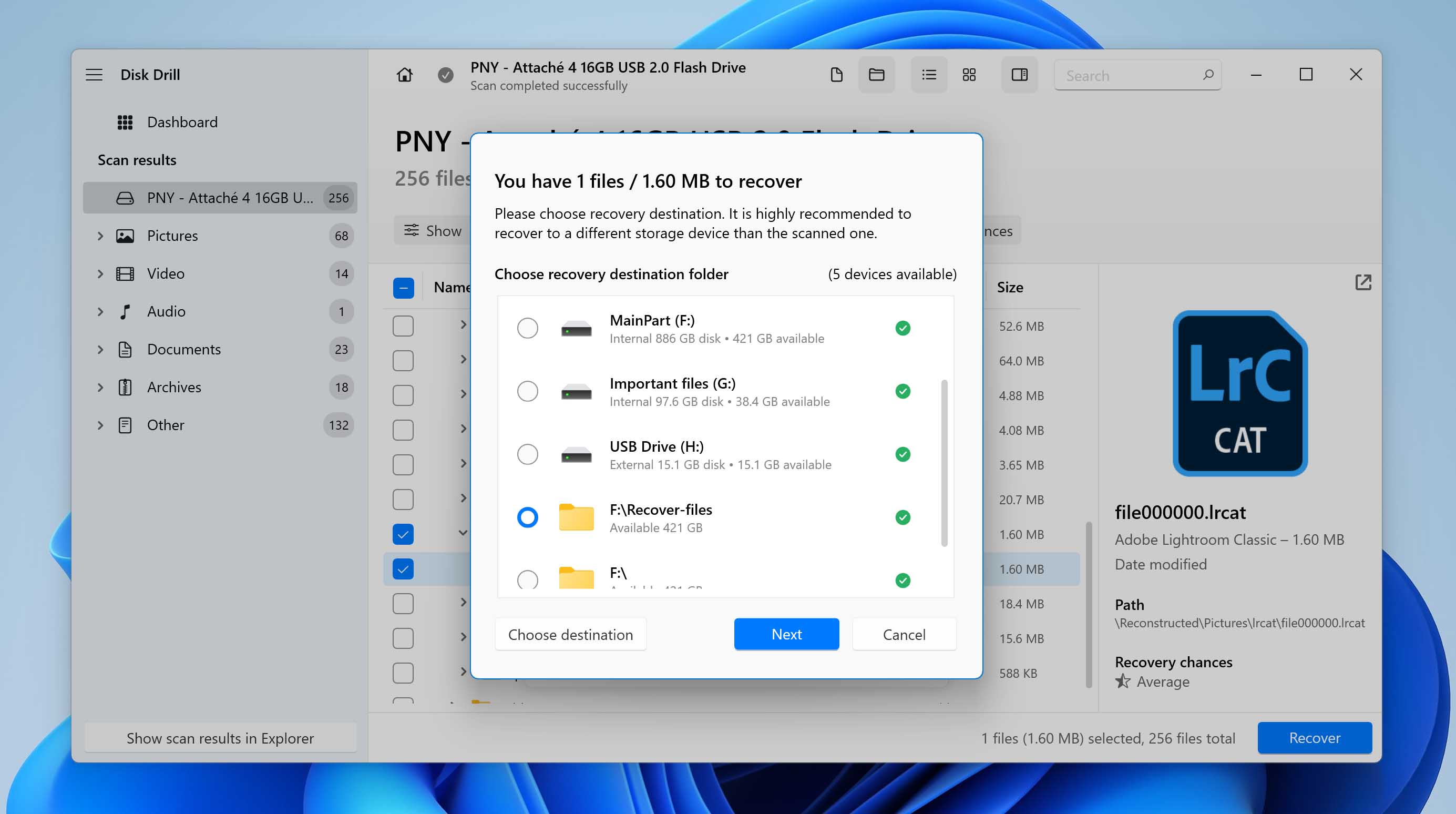
File recovery time may depend on multiple factors. However, Disk Drill will show the recovery chances on the scan complete page itself.
Recover LRCAT from Windows Recycle Bin or Mac Trash
When you delete files on Windows and macOS, they are temporarily stored in a directory of your computer, in case you change your mind. These folders are called Windows Recycle Bin and Mac Trash or Bin.
You can easily restore LRCAT files from the Recycle Bin:
Step 1: Double-click on the Recycle Bin icon on the desktop.
Step 2: Select the LRCAT files you want to restore.
Step 3: Right-click the file and click Restore. You can drag and drop the file to the desired folder as well.
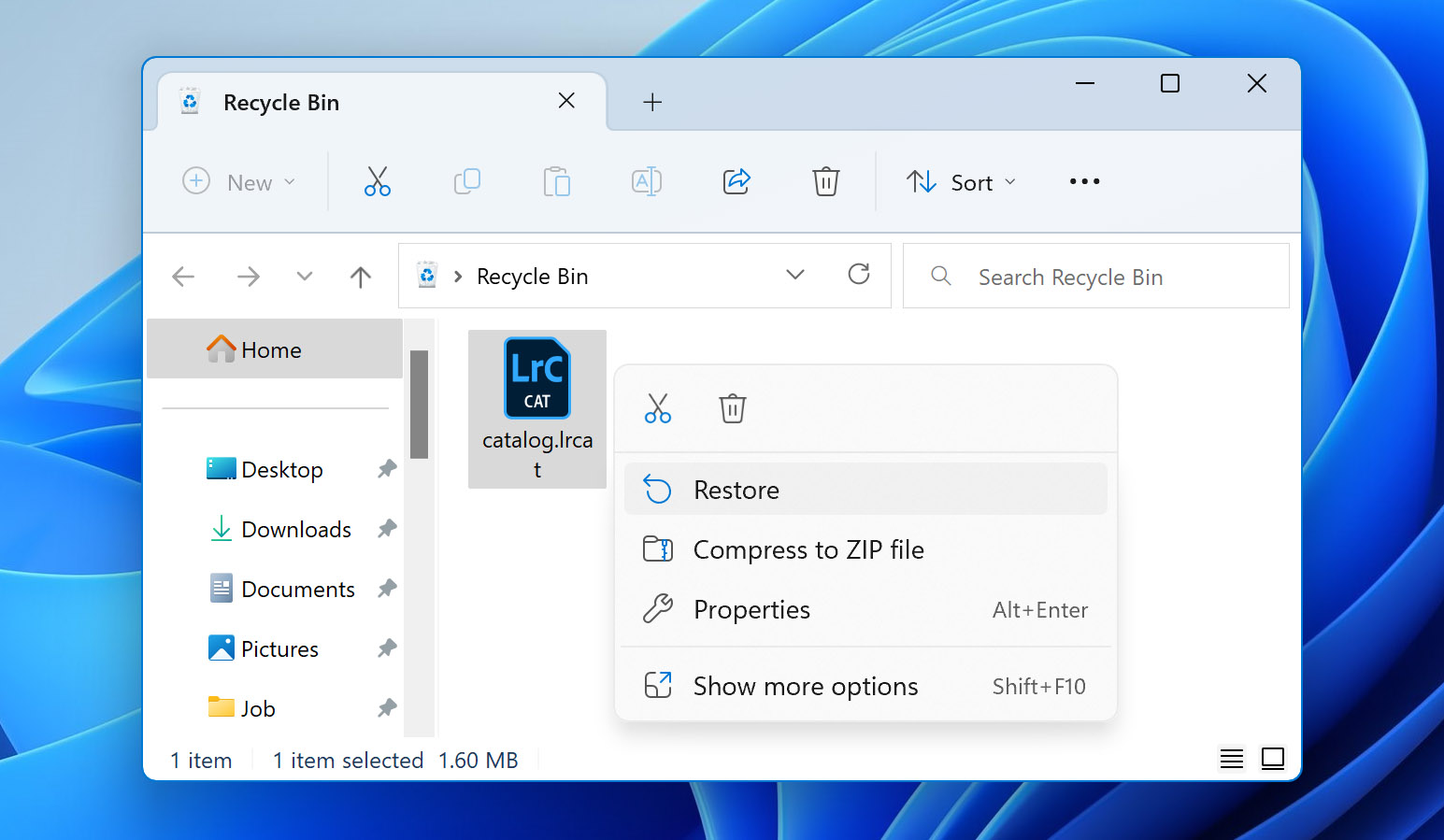
Easy steps to recover LRCAT files from Mac Trash:
Step 1: Launch macOS Trash using the icon on the dock.
Step 2: Select the LRCAT files you want to restore.
Step 3: Right-click and choose the Put Back option, or use the drag and drop feature.
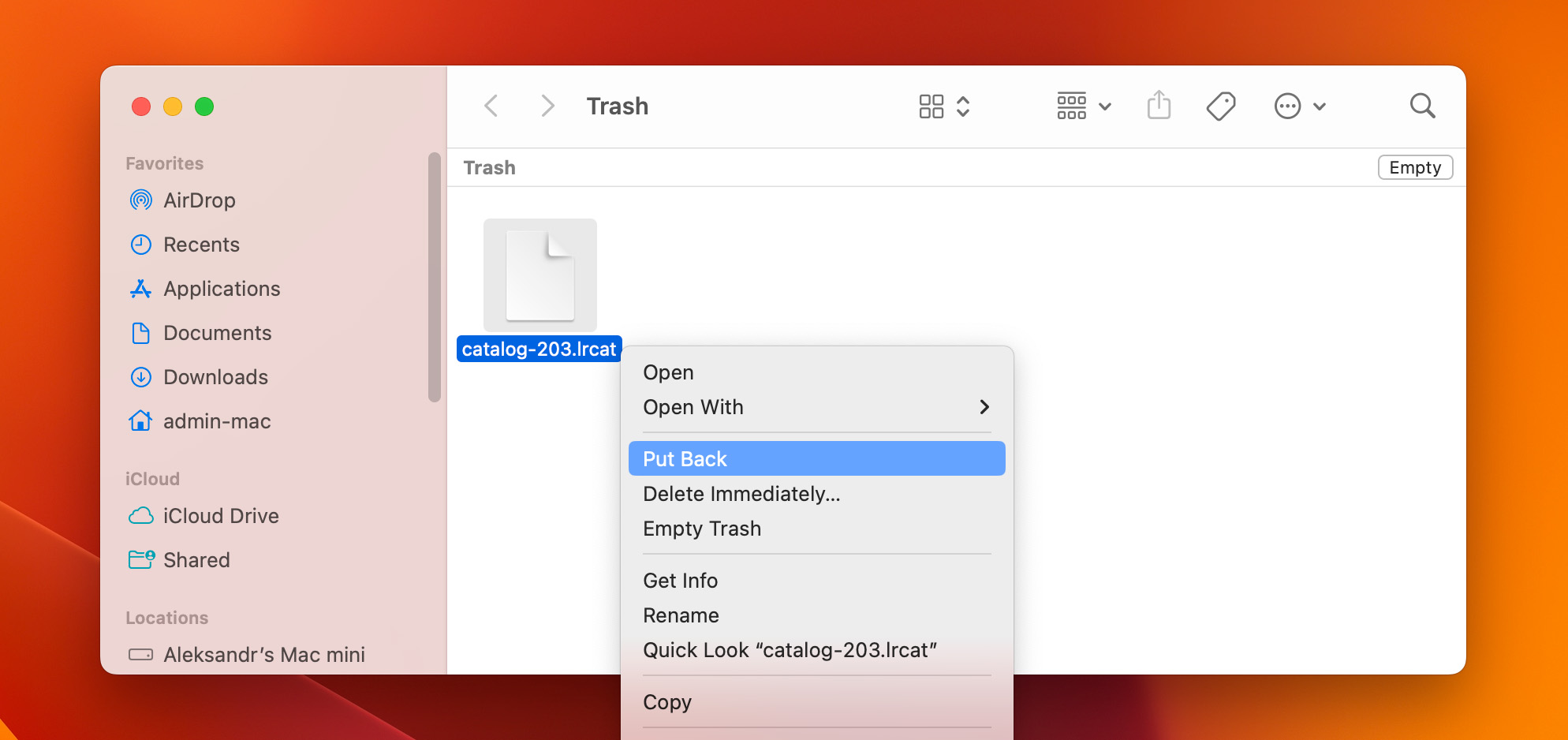
Restore LRCAT Files Using Windows File History and Mac Time Machine
Out of the box, both Windows and macOS come with automatic backup features. The features are called Windows File History and Mac Time Machine. Both features work similarly, they back up your files frequently, retaining the historical versions on every backup.
However, these features are not enabled by default. If they were enabled at the time of data loss, you can rest assured that a copy of your data will be available in them, provided the data was in a backup-enabled folder.
Restore LRCAT Files with Windows File History
Step 1: Type “file history” in the search option in Windows.
Step 2: From the search results, click the Restore your files with file history option.
Step 3: In the Control Panel, pick the Restore personal files option.
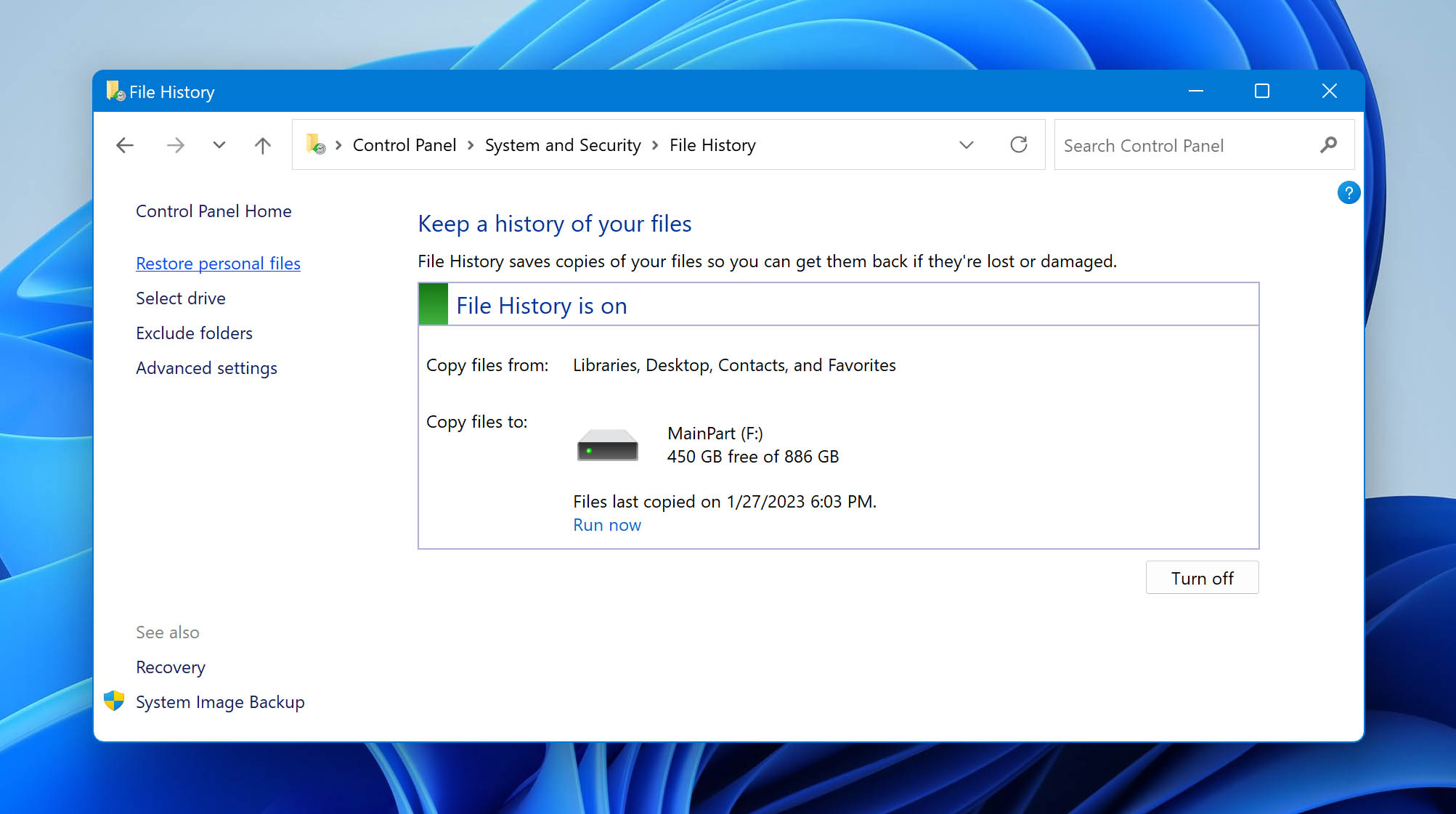
Step 4: Navigate to the folder that had the missing LRCAT files.
Step 5: Look through the available backups until you find one that holds the missing LRCAT files.
Step 6: Select the LRCAT files you want to recover.
Step 7: Click on the Recover button to restore the selected files.
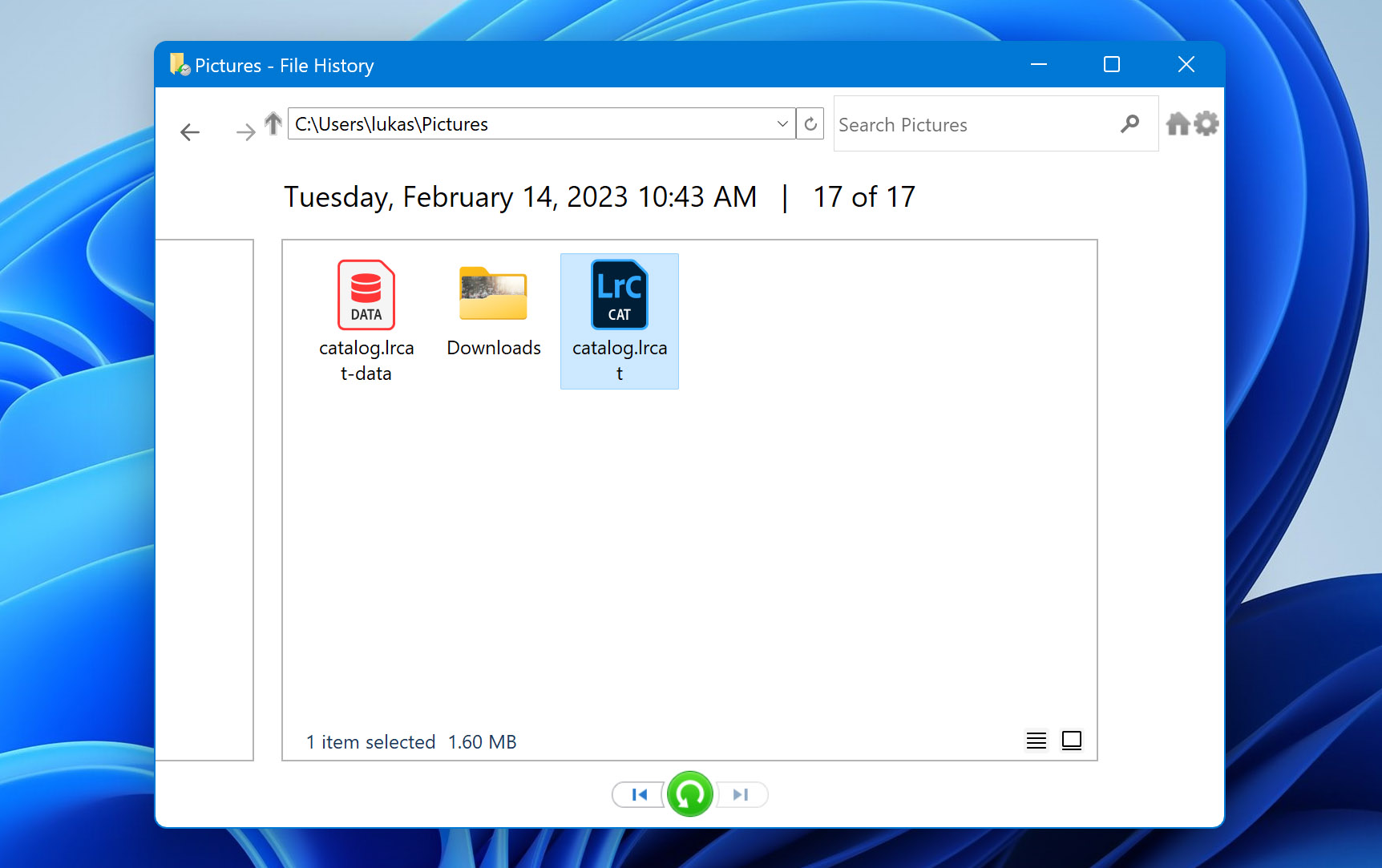
Restore LRCAT Files with Mac Time Machine
Step 1: Launch the Spotlight feature in macOS and search for Time Machine.
Step 2: In Time Machine, navigate to the folder that originally housed the now deleted files.
Step 3: Find a backup version that contains the deleted LRCAT files.
Step 4: Select the LRCAT files, then click Restore.
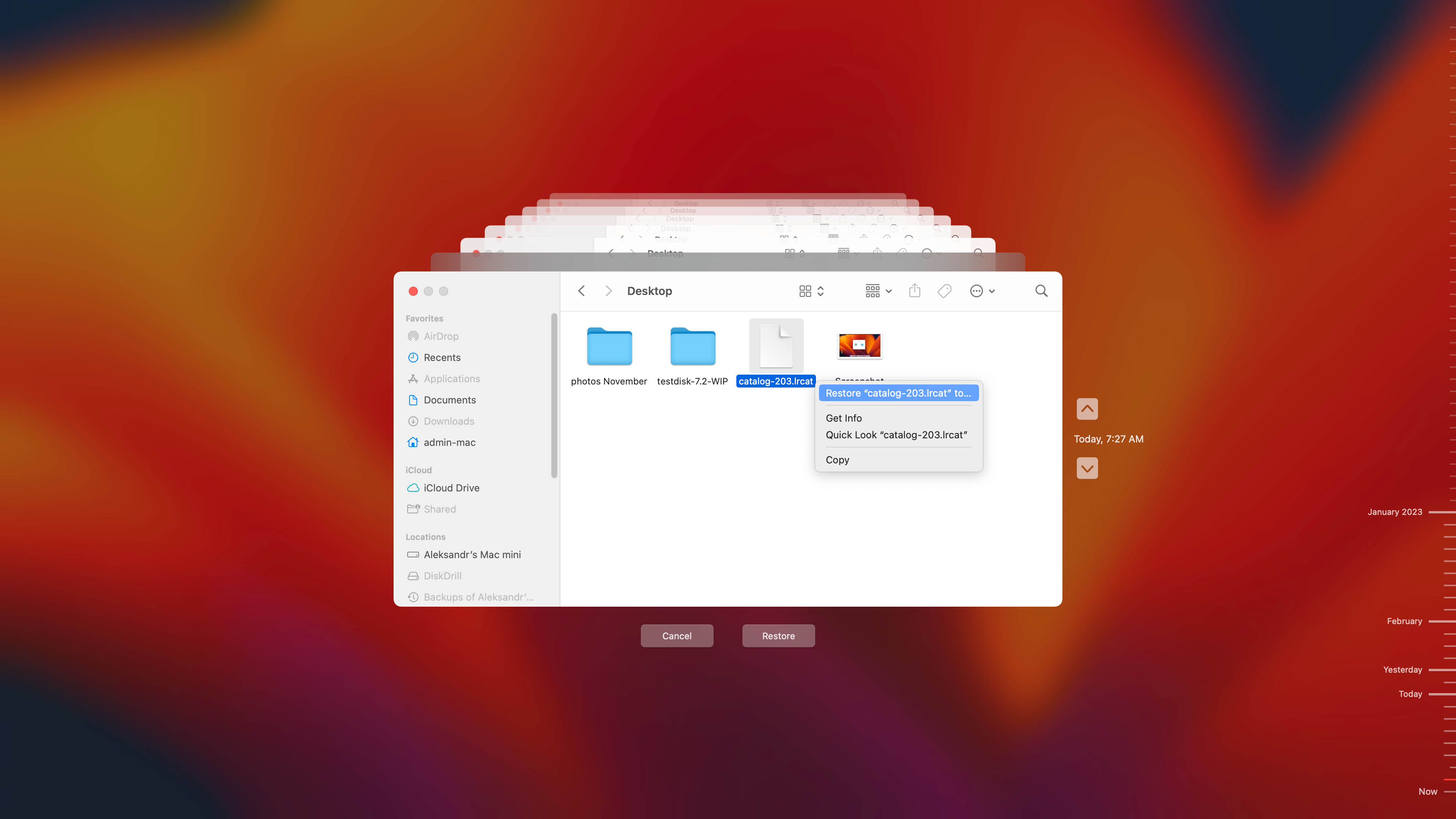
Restore Deleted LRCAT Files Using Adobe Creative Cloud
If you’re using newer versions of Adobe Lightroom Classic, you likely would have Adobe Creative Cloud installed on your system. In addition to providing a streamlined way of accessing all Adobe software from a single screen, Creative Cloud also backs up your projects to the cloud.
However, the feature could be disabled depending on your sync settings and internet connection.
You can access these files using a browser or the Adobe Creative Cloud desktop application.
Step 1: Open the Adobe CC app, or navigate to the Adobe CC assets page online.
Step 2: Log In using your Adobe Credentials.
Step 3: Click on the Your Files option.
Step 4: Look for the deleted INDB files and select them, then click Restore.
Using the methods listed above, you can easily recover your missing LRCAT files right from the comfort of your home.
