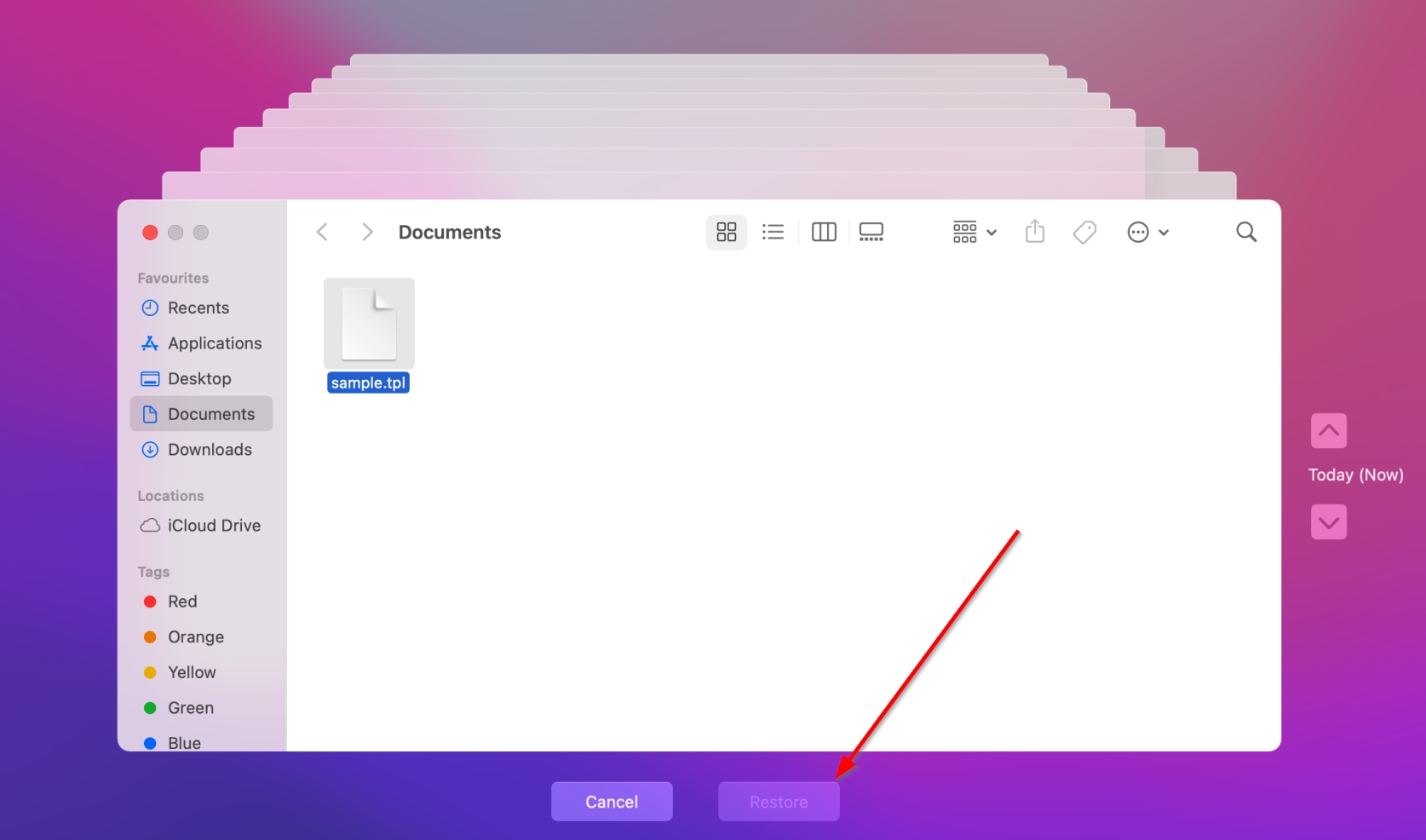There could be any number of reasons behind the disappearance of your files. These include accidentally deleting them or leaving them unsaved. Losing your ArchiCAD TPL files can substantially increase the time you take to complete a project since you will have to design everything from scratch. But, there are multiple methods to get back these files.
What Is TPL File?
Like its name implies, files with the .tpl extension are template files, most commonly associated with ArchiCAD, a popular building informational modeling (BIM) computer aided design (CAD) software.
While template files for many applications will have a .tpl extension, here we are referring to the template files solely for ArchiCAD.
TPL files are usually read only and contain information such as the project reference settings, elements, attributes, and tool default settings among others. This helps users save time when creating a new project, since a lot of the preferences have been predefined in the TPL file itself.
All new installations of ArchiCAD come with a default TPL file along with a default library. To find this, users just need to navigate to the following locations on their respective operating systems:
- MacOS: \Applications\Graphisoft\ARCHICAD 22\Defaults\ARCHICAD
- Windows: \Program Files\Graphisoft\ARCHICAD 22\Defaults\ARCHICAD
Since ArchiCAD TPL files are read-only, a template based project opens a copy of the file, titled “Untitled.” To create a new template file, first create an empty project and define its preferences. Now, use the Save As option and save the project with the .tpl extension.
Let’s discover how you can restore your deleted TPL files and resume working on your PC or ArchiCAD project.
How to Open TPL Files on Mac and Windows
As mentioned in the section above, TPL files are created by many programs. Therefore, each TPL file is specific to the program that created it. For example, you cannot open a TextBridge TPL file using ArchiCAD and vice-versa.
To open a TPL file in ArchiCAD, use the File > New option. On the next screen, select the Use a Template option, followed by choosing the required ArchiCAD template from the list.
To access the TPL files on your storage device, you can navigate to the following directories:
- Windows: Documents and Settings\user\Graphisoft\ARCHICAD Templates
- Mac: Library\Application Support\Graphisoft\ARCHICAD Templates.
Programs That Open TPL Files
Since files with the .tpl extension are unique to the program, they were created by, you will have to go online and download ArchiCAD for Windows or macOS if you want to open those files. There is no other opener for ArchiCAD TPL files.
The ArchiCAD suite itself offers a comprehensive list of applications that have features such as 2D/3D modeling, rendering, visualization, desktop publishing, document management, and building information modeling (BIM).
ArchiCAD isn’t a new software, either. It’s been around since 1987, and at the time, was hailed as the first commercial BIM product for use in personal computers. It was also recognized as the first personal computer product to create both 2D and 3D geometry.
While complete ownership of the program, does require a paid license, professionals get a free 30-day trial, while students and teachers get a 1-year trial of the same.
How to Recover Deleted TPL Files
There are many solutions to help retrieve your lost TPL files. What’s more, you can perform all these methods right from the comfort of your home, on your own computer. There is also no need to worry if you’re a novice computer user, since these methods don’t require you to have in-depth knowledge of IT.
To improve your chances of completely recovering your data, keep in mind, the tips mentioned below:
- DON’T create many new files on the affected storage device.
- START the data recovery process as early as you can. Delaying it will reduce your likelihood of recovering all the missing data.
- USE the most effective data recovery solution, first.
How to Recover TPL Files With Software
For most users, using third-party software is, by far, the easiest method to get back their precious data. Most data recovery applications are easy enough to operate by the average user, and they also provide a good level of functionality.
A good data recovery program, among the horde, is Disk Drill. It has an easy-to-use UI that packs behind it, a capable data recovery solution with support for almost all major file types, including the TPL file format. It also has additional features such as S.M.A.R.T. disk monitoring and a free trial for Windows users.
Here’s how to recover TPL files using Disk Drill:
Step 1: Download Disk Drill for Windows or Mac.
Step 2: Run the setup program. Follow the on-screen steps displayed in the wizard.
Step 3: Launch Disk Drill using the desktop shortcut or the Start menu. Remember to go through the license agreement displayed when you start Disk Drill for the first time.
Step 4: Select the storage device or partition containing the missing TPL files and then click on the Search for lost data button. You can now choose Quick Scan for a faster but less detailed scan, or All recovery methods for a more comprehensive scan.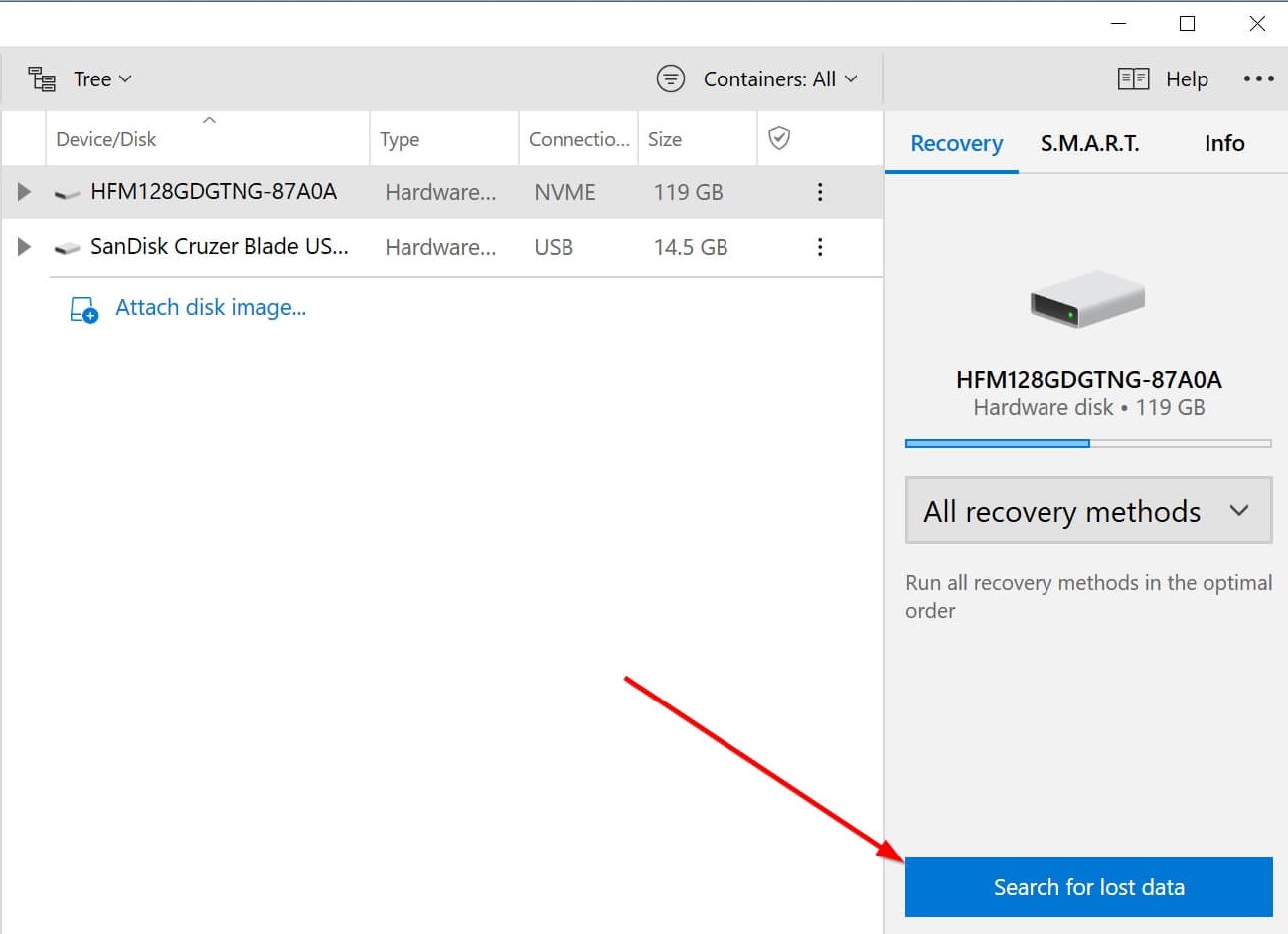
Step 5: Choose Review found items once Disk Drill finishes scanning.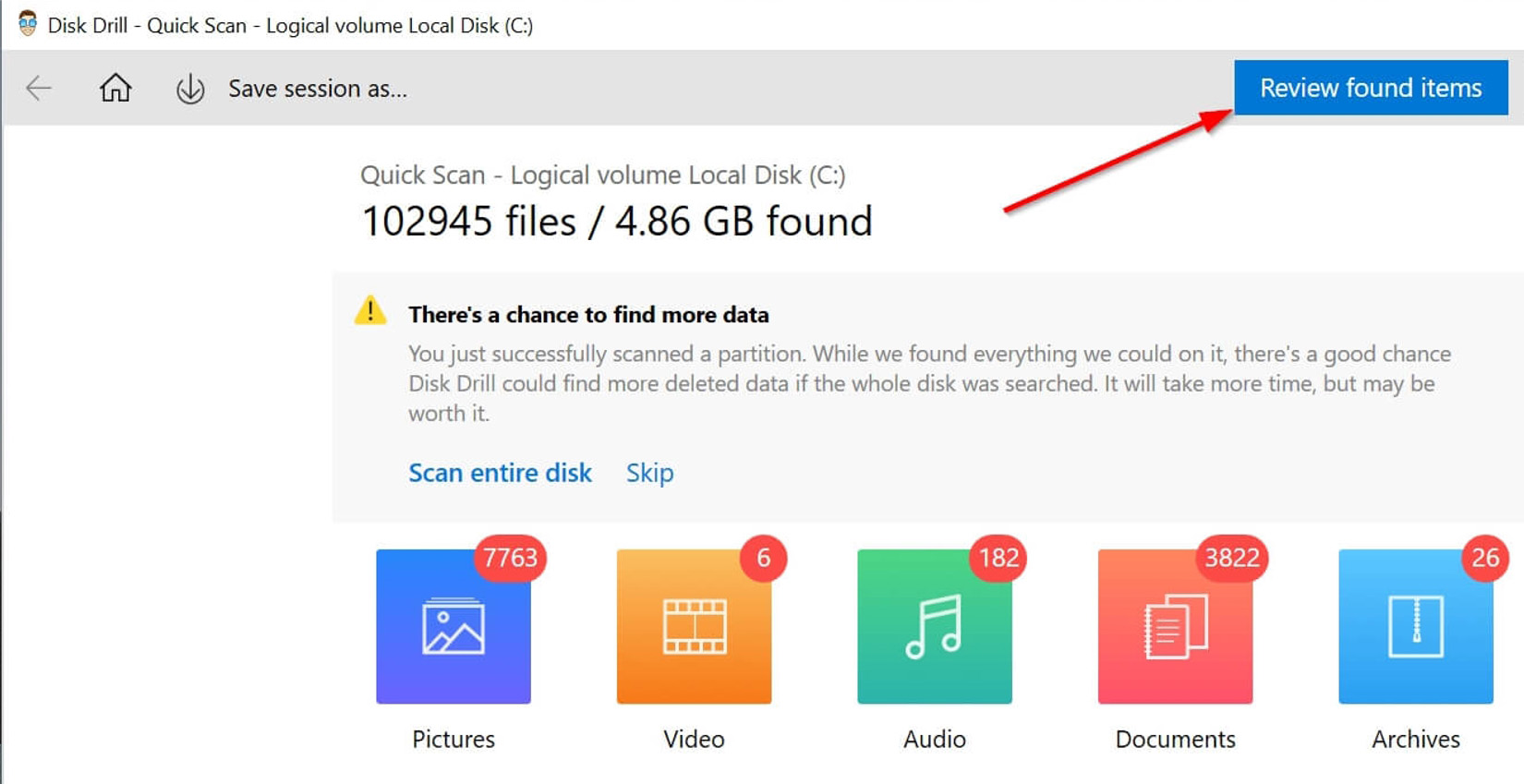
Step 6: Choose the TPL files you want to restore. You can filter down the results as well.
Step 7: Click the Recover button and browse for a recovery folder. Try to choose one that is on a different partition or storage device.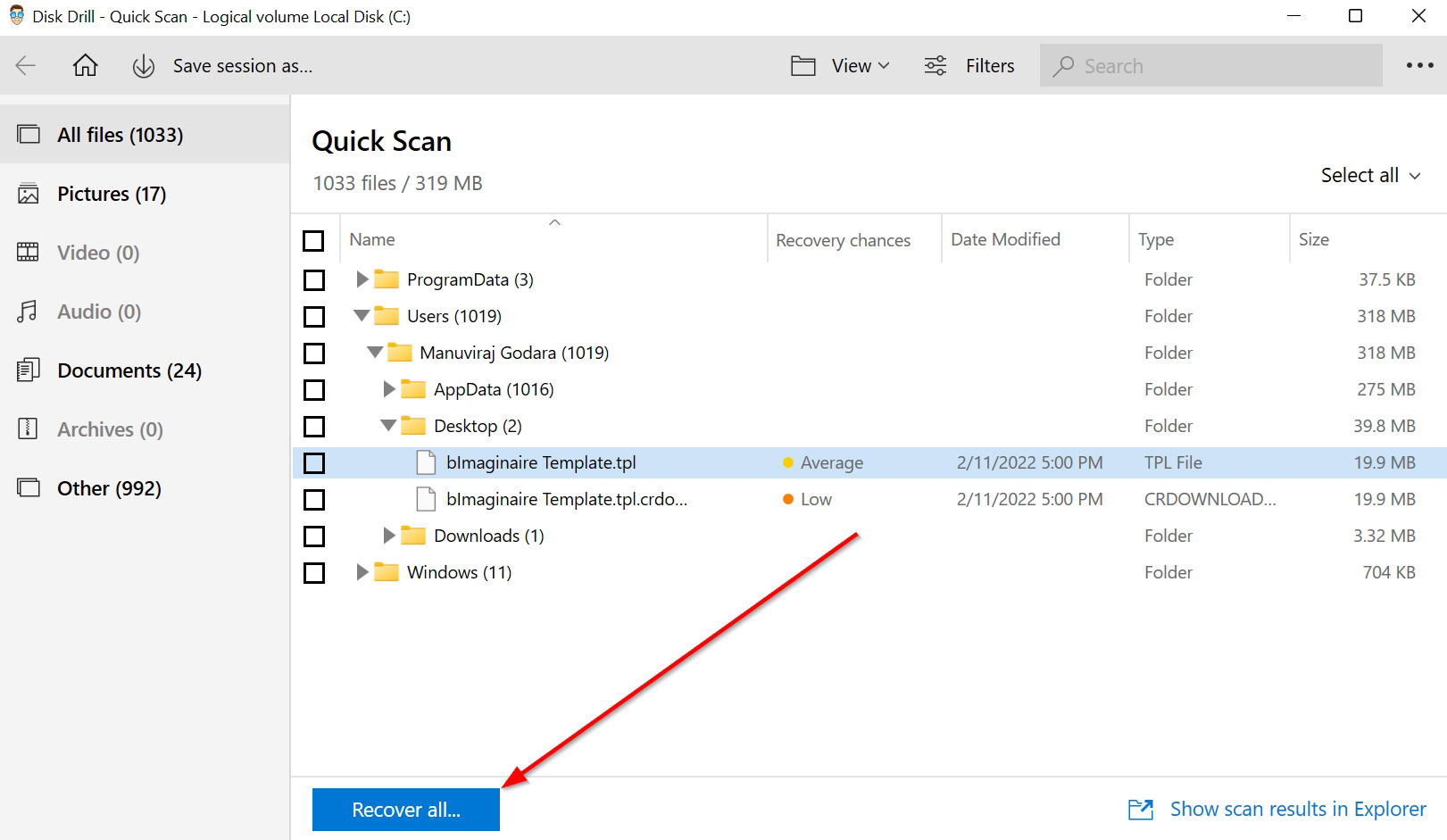
Wait until your files are recovered. Some files may take longer to recover and Disk Drill displays the recovery chances on the Recover screen itself.
Recover TPL from Windows Recycle Bin or Mac Trash
Both Windows and macOS have directories that temporarily store deleted files until they’re restored. In Windows, these files can be found in the Recycle Bin and in macOS, you can locate them in the Trash or Bin.
If you deleted the files accidentally, they can be recovered from these folders:
Windows Recycle Bin
Step 1: Open the Recycle Bin by double-clicking on the desktop shortcut.![]()
Step 2: Select the TPL files you want to restore.
Step 3: Right-click the file and pick Restore.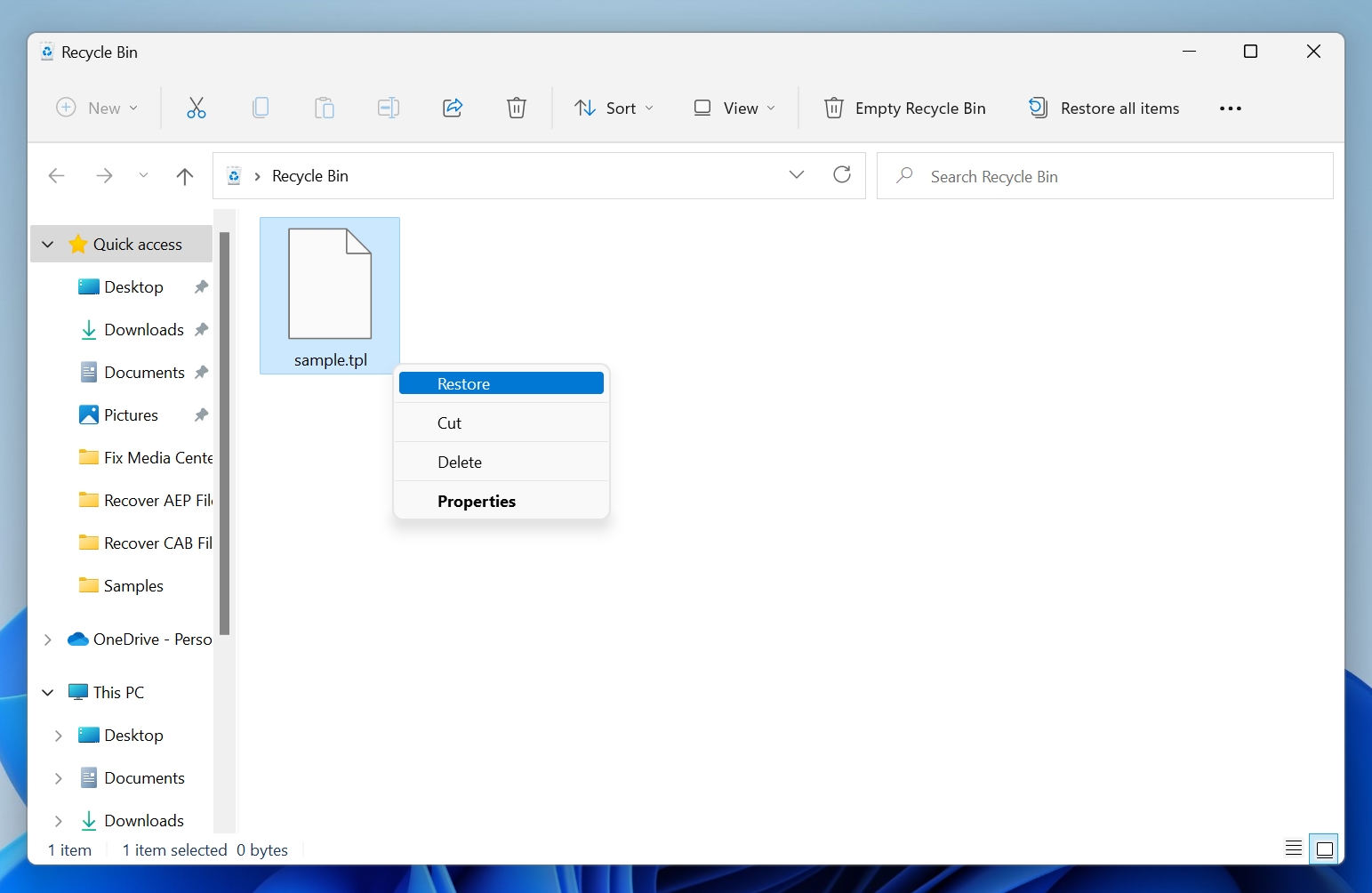
Mac Trash
Step 1: Open the Trash folder using the icon on the dock.![]()
Step 2: Select the TPL files you want to restore.
Step 3: Right-click and select the Put Back option, or drag and drop the file to a folder of your choice.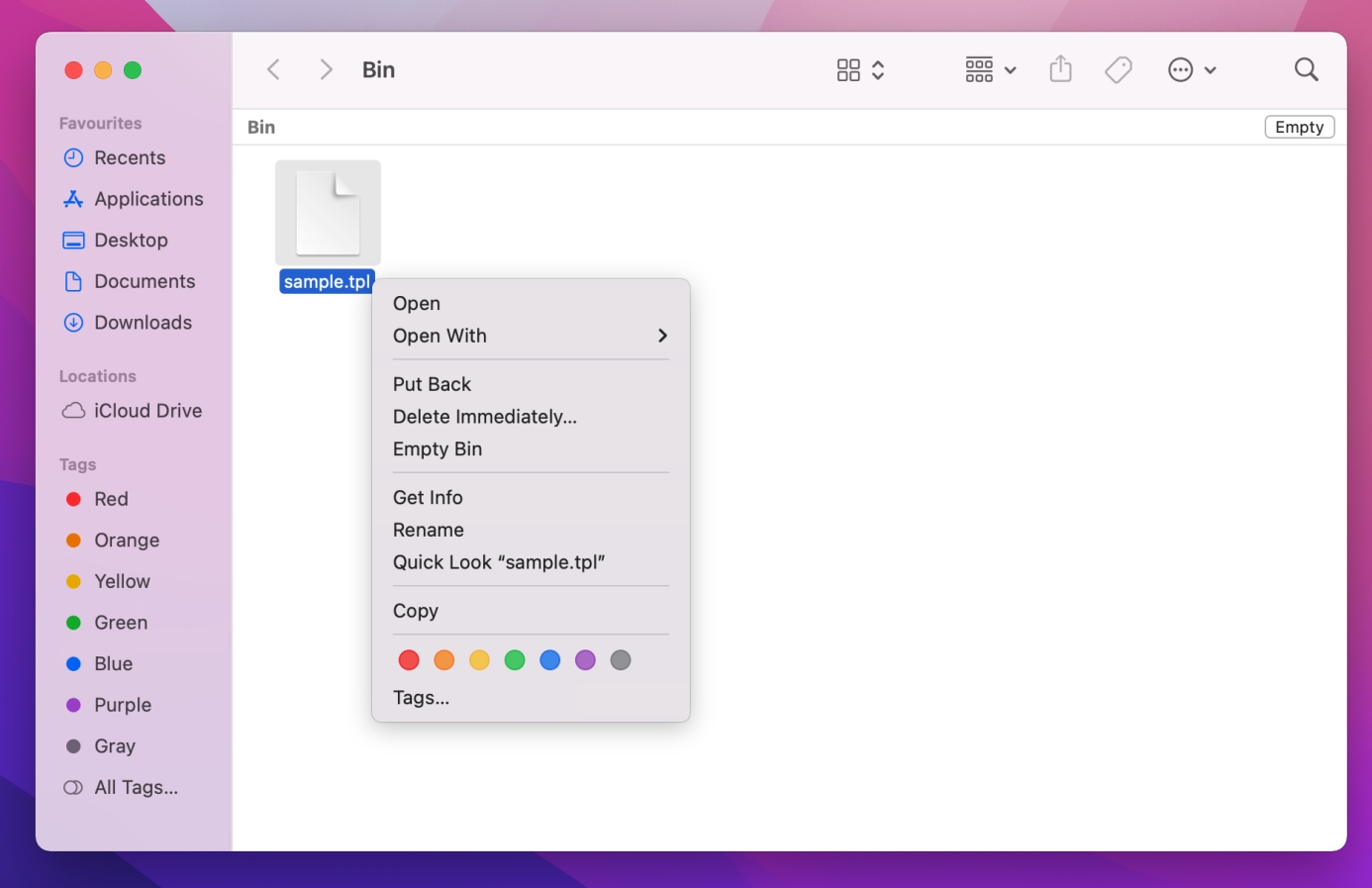
Restore TPL Files Using Windows File History and Mac Time Machine
Mac and Windows also come with automatic backup features that regularly save copies of your files to a specified location. It could be a hard drive or a USB connected to your computer. These features are called File History and Time Machine in Windows and macOS, respectively.
However, these features are not enabled by default. If they were enabled at the time of data loss, you can rest assured that a copy of your data will be available in them, provided the data was in a backup-enabled folder.
Windows File History
Step 1: Type “file history” in the search option in Windows.
Step 2: From the search results, click the Restore your files with file history option.
Step 3: In the Control Panel, choose the Restore personal files option.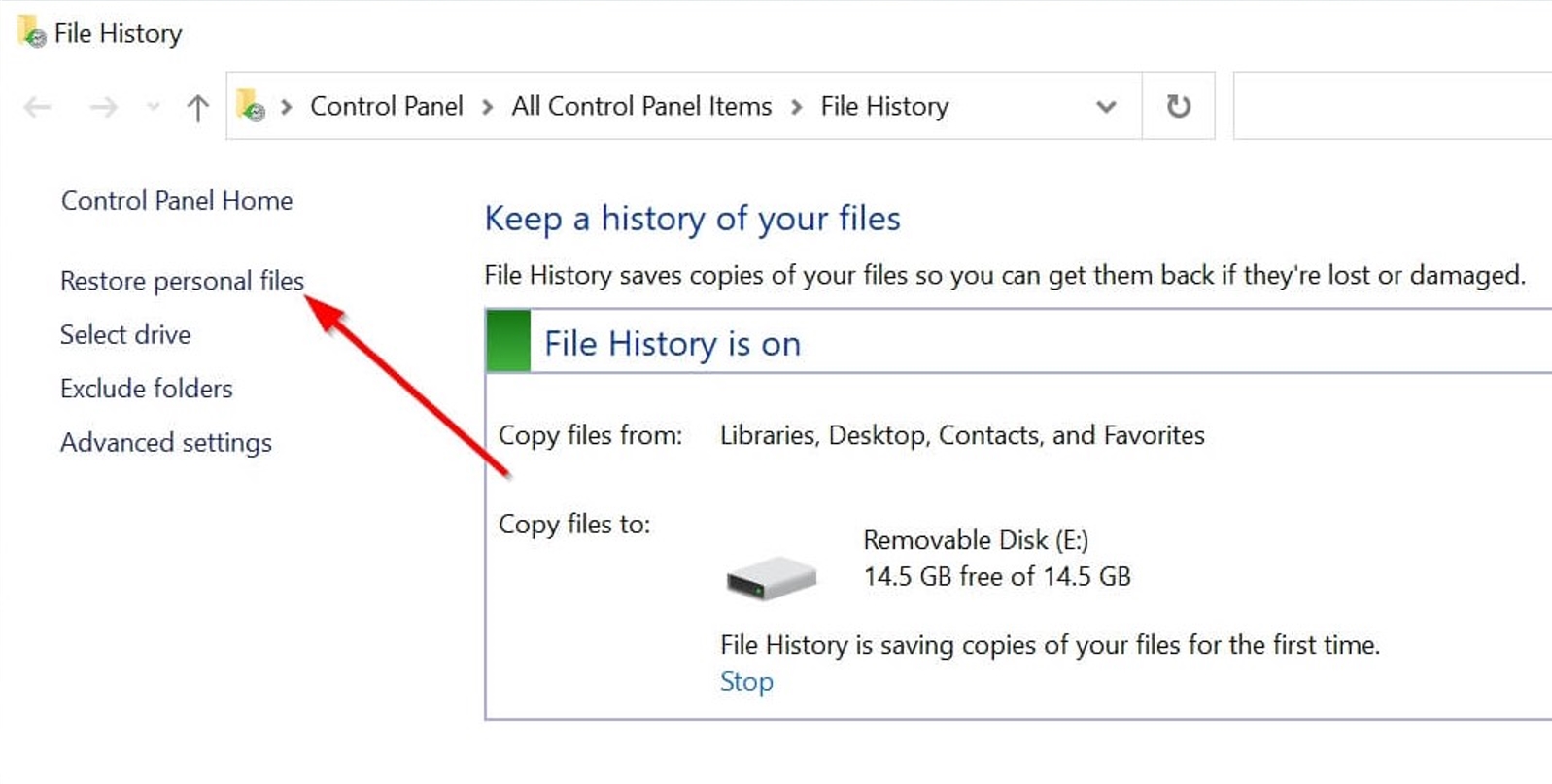
Step 4: Navigate to the folder that had the missing TPL files.
Step 5: Browse through the backups until you find one that contains the required version of your files.
Step 6: Select the TPL files you want to recover.
Step 7: Click on the Recover button to restore the selected files.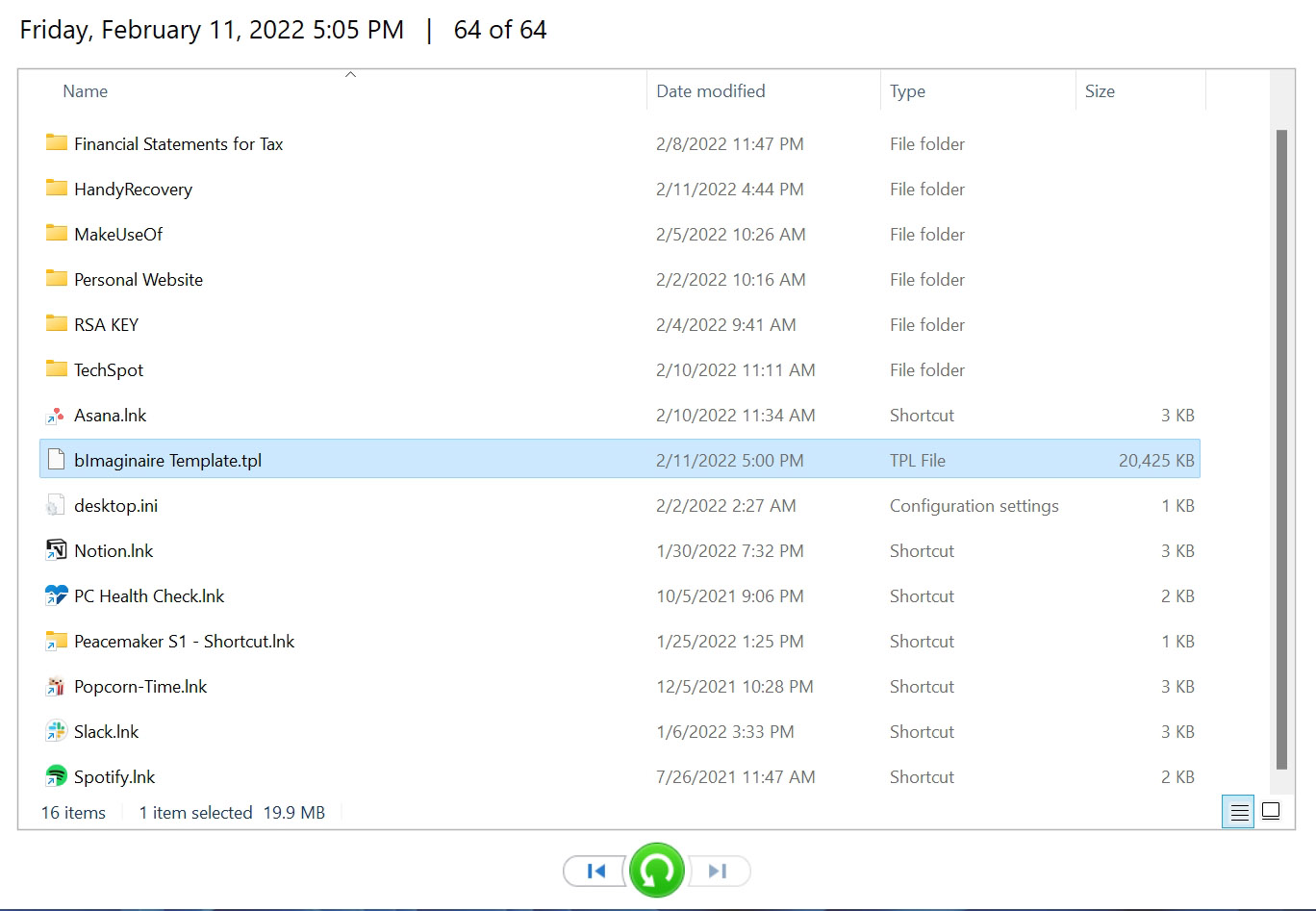
Mac Time Machine
Step 1: Use Spotlight (Command + Space) and search for Time Machine.
Step 2: In the Time Machine app, open the folder that has your TPL files.
Step 3: Look through the backups until you find the one which contains your deleted TPL files.
Step 4: Select the TPL files, then click Restore.