What is a .RM File?
The Real Media file format, more commonly known as .RM, is a multimedia format developed by Real Networks that contains a combination of a RealAudio (RA) and RealVideo (RV). It is a popular file type used for music and video streaming, and even broadcast or live television streaming.
You can find these types of chunks or information in the RM file:
- RMF: Real Media File. Houses information on the number of headers.
- PROP: File properties header. Contains information about the general properties of RMF.
- MDPR: Media properties header. Has information about the stream properties, including the type of stream and codec used.
- CONT: Content description header. Has details on the title or author of the content in the RMF file.
- DATA: Data header. Contains a group of data packets.
- INDX: Index header. Contains index entries.
And as each RM file would have a series of chunks, these are the following structures:
- dword chunk type (FOURCC)
- dword chunk size, including 8-byte preamble
- byte[] chunk payload
- word chunk version
How to Recover Deleted .RM Files?
There are many reasons why we experience file loss. Sometimes, we forget to save a file or we accidentally delete it. There are also cases where you experience malware attacks. These cause your file or storage to become corrupted, making it difficult or even impossible to access. This can happen to anyone no matter how much you protect your files.
The good news is there are a few methods you can try to help you retrieve your lost RealMedia file. We’ll go through each method in the next parts of this article.
How to Recover .RM File with Software
For any tech-related concerns, you can trust that the internet has the solutions you’re looking for. Since we are in the digital age, there are a lot of data recovery solutions available for download online. Each data recovery software has its own set of unique features but one that particularly stands out is Disk Drill.
Disk Drill is a DIY data recovery solution packed with additional features that help protect your disks from loss of files in the future. It can repair corrupted files as well. The app is available on both Windows and Mac, and even on the free trial version for Windows, you can retrieve 500MB worth of files.
Users of the Disk Drill app have commended how its interface is very beginner-friendly so you will not have a hard time navigating the software. To start the process of recovering your .RM file using Disk Drill, follow the steps below:
Step #1 Download Disk Drill on your computer from the official website. If this is your first time, you can select Free Download so you can first check how the app works before committing to payment.
Step #2 Click the downloaded file and install it on your computer by dragging the Disk Drill icon to the Applications folder. Once that’s done, launch the Disk Drill app.
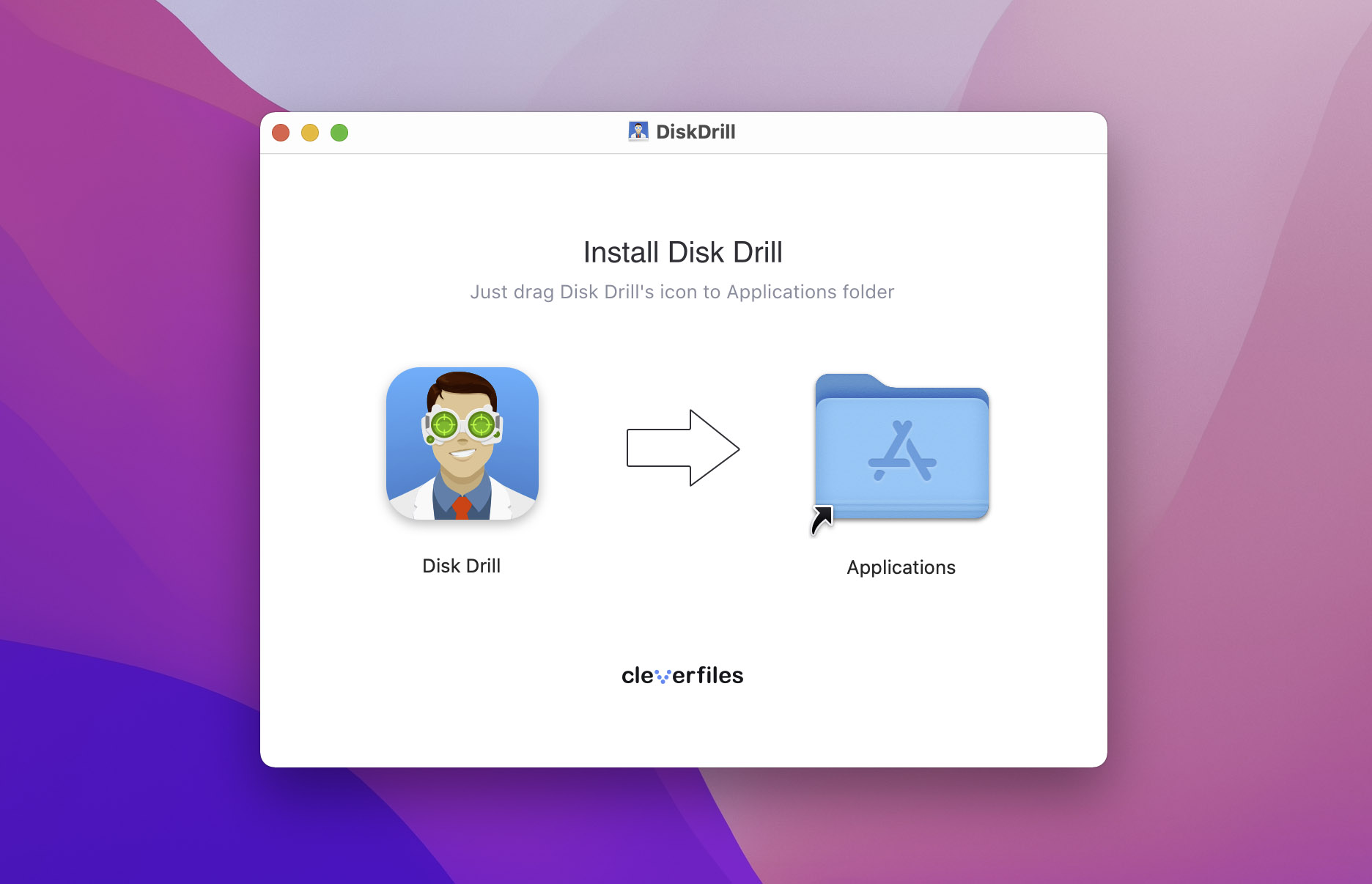
Step #3 Before you can fully launch the app, a prompt will appear to confirm if you want to open the downloaded app. Click Open to proceed.
Step #4 Now, Disk Drill will display all available disks for scanning. You will see this on the left sidebar under Storage Devices.
Step #5 Next, choose the disk that you want to perform a scan on, then click Search for lost data on the lower right portion of the screen.
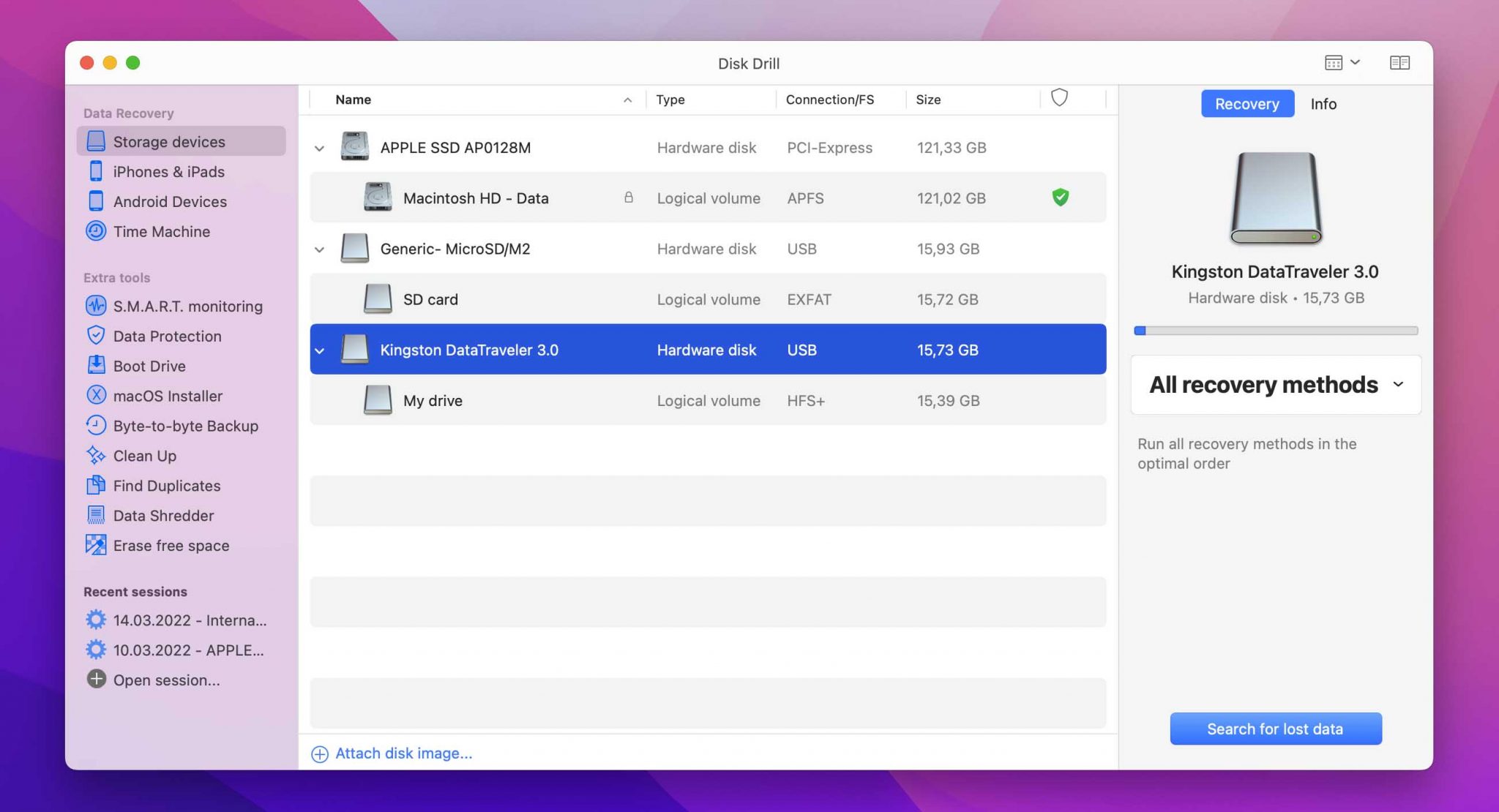
Step #6 Disk Drill will start the Quick Scan, which is the default scanner. Wait for the scan to finish completely. You can also perform a Deep Scan if you need to, but this will take longer to complete.
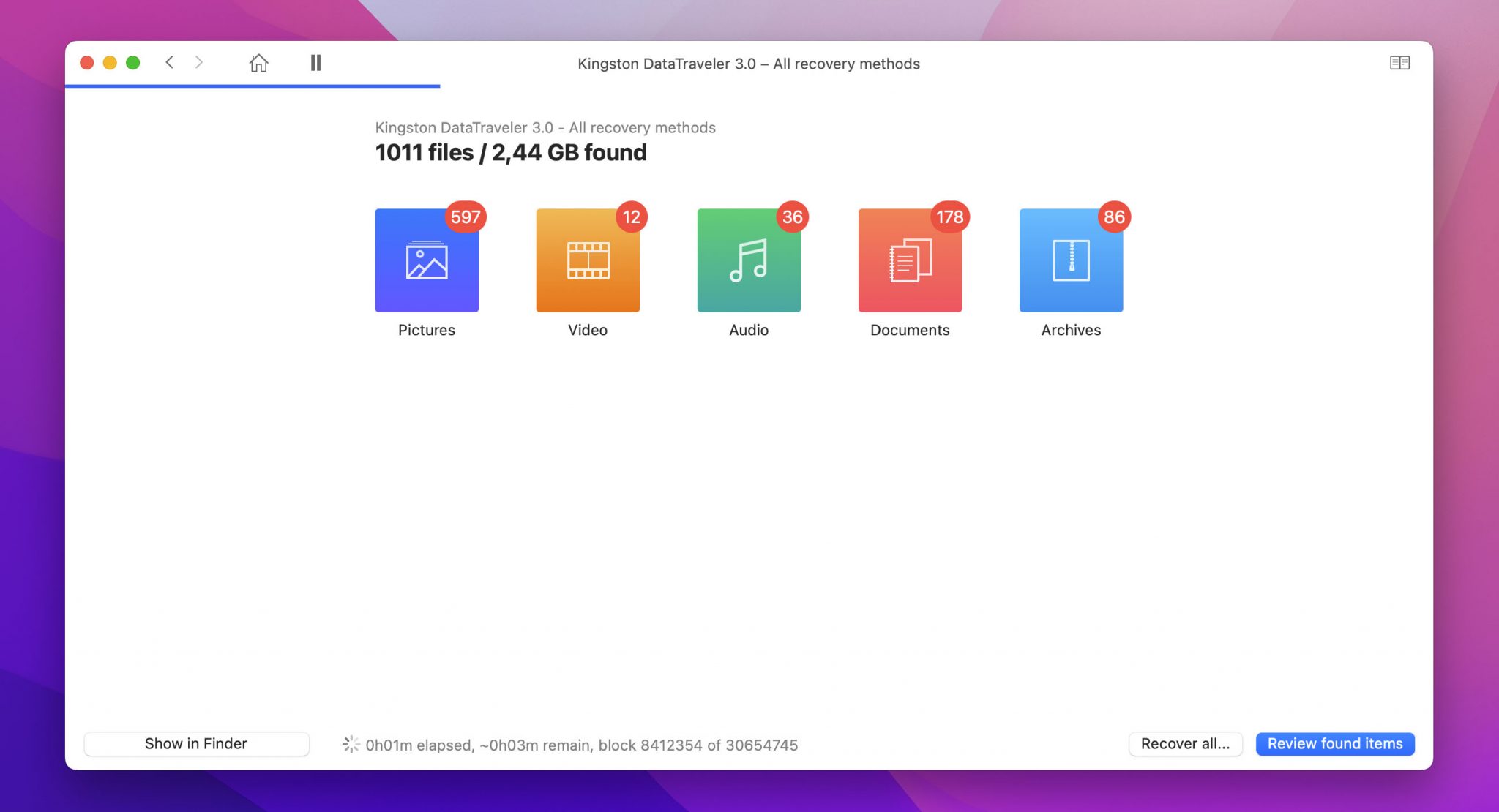
Step #7 Once the scan is complete, Disk Drill will display all the files you can retrieve. To narrow down your search, just type in “.RM” on the search bar. You can also filter them by size or date modified.
Step #8 Once you find your missing file, you can do a file preview so you can check if it is the correct one.
Step #9 Select the Recover button located on the lower right side of the screen.
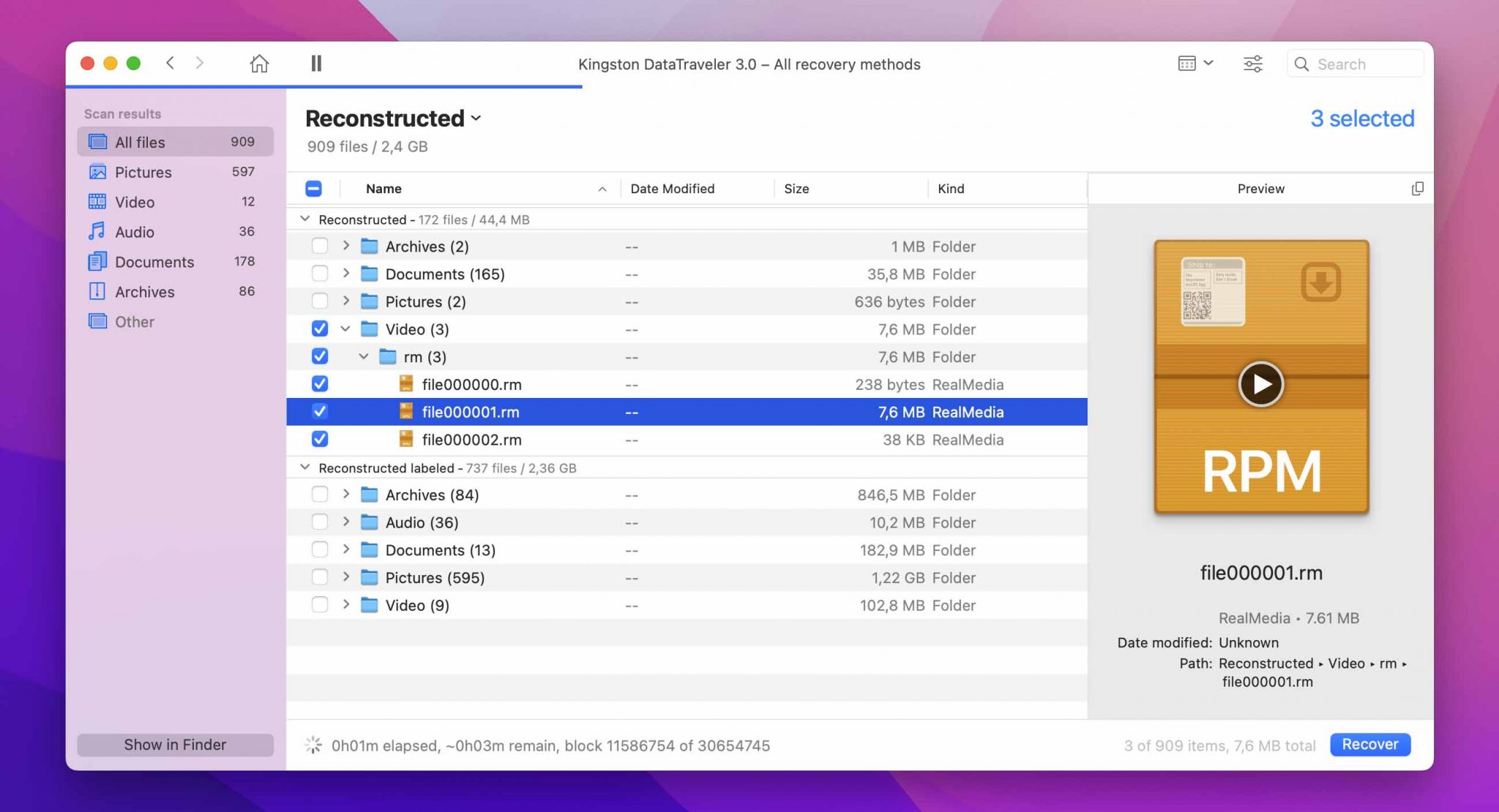
Step #10 Finally, select a new folder destination to place your retrieved .RM file.
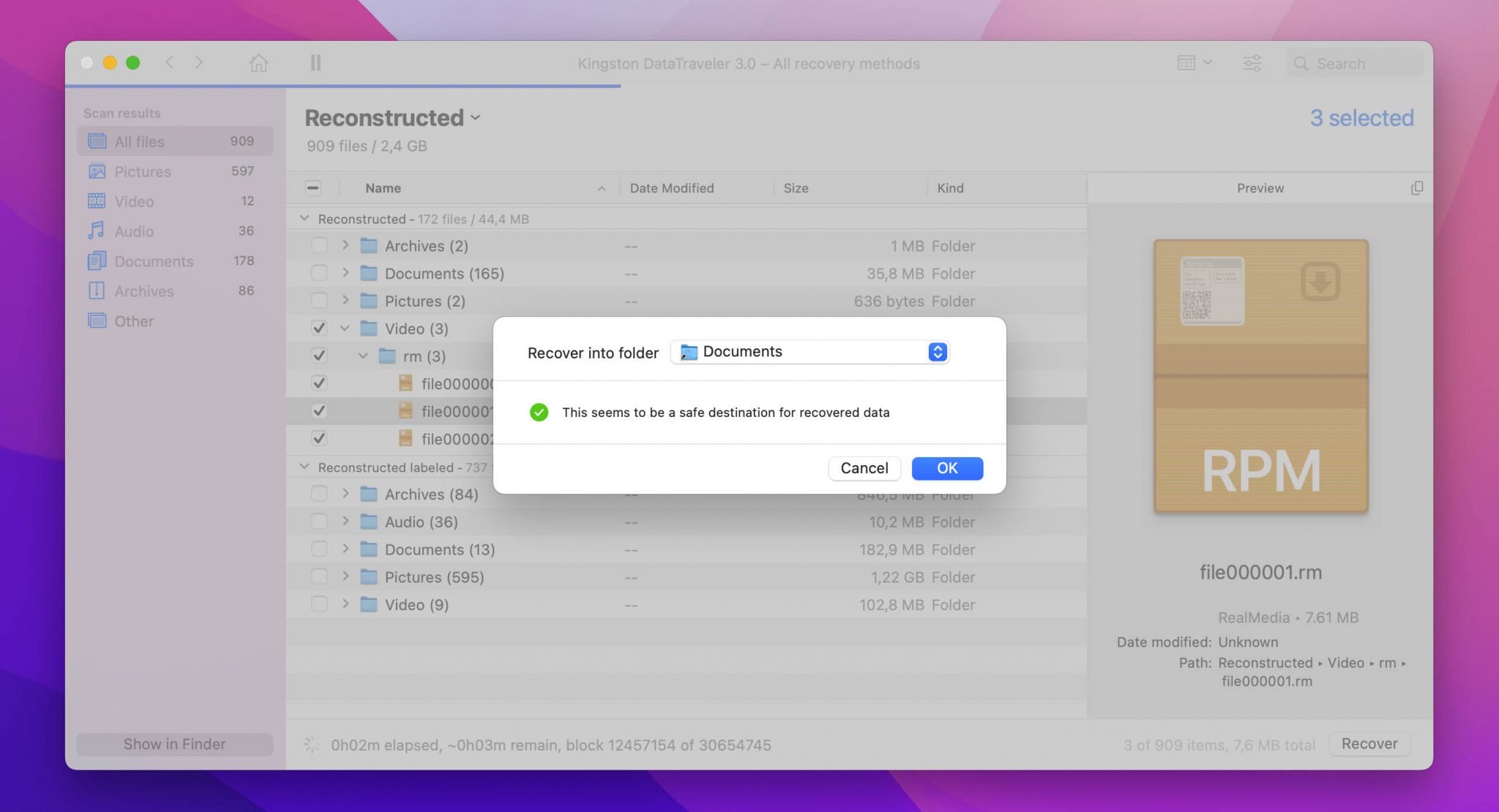
Now, if your scan is taking too long, you do have the option to pause and resume it at a later time. Just click on Recent Sessions on the left sidebar to resume the latest scan that you did.
If this software suits your needs, try upgrading to the PRO version for $89 so you can utilize its full features. Visit the official website if you want more information about Disk Drill.
Recover .RM File from Windows Recycle Bin or Mac Trash
When you accidentally delete a file, it does not immediately or permanently disappears from your system. Instead, it goes to the Trash or Recycle Bin. So, you can also recover your deleted .RM file from these folders.
For Mac Trash:
Step #1 Launch the Trash app by double-clicking the icon from your Dock.
Step #2 Browse through the folder to look for the missing file. You can filter this by name, date modified, size, or kind.
Step #3 Once you’ve found the file, right-click the file name and select Put Back.
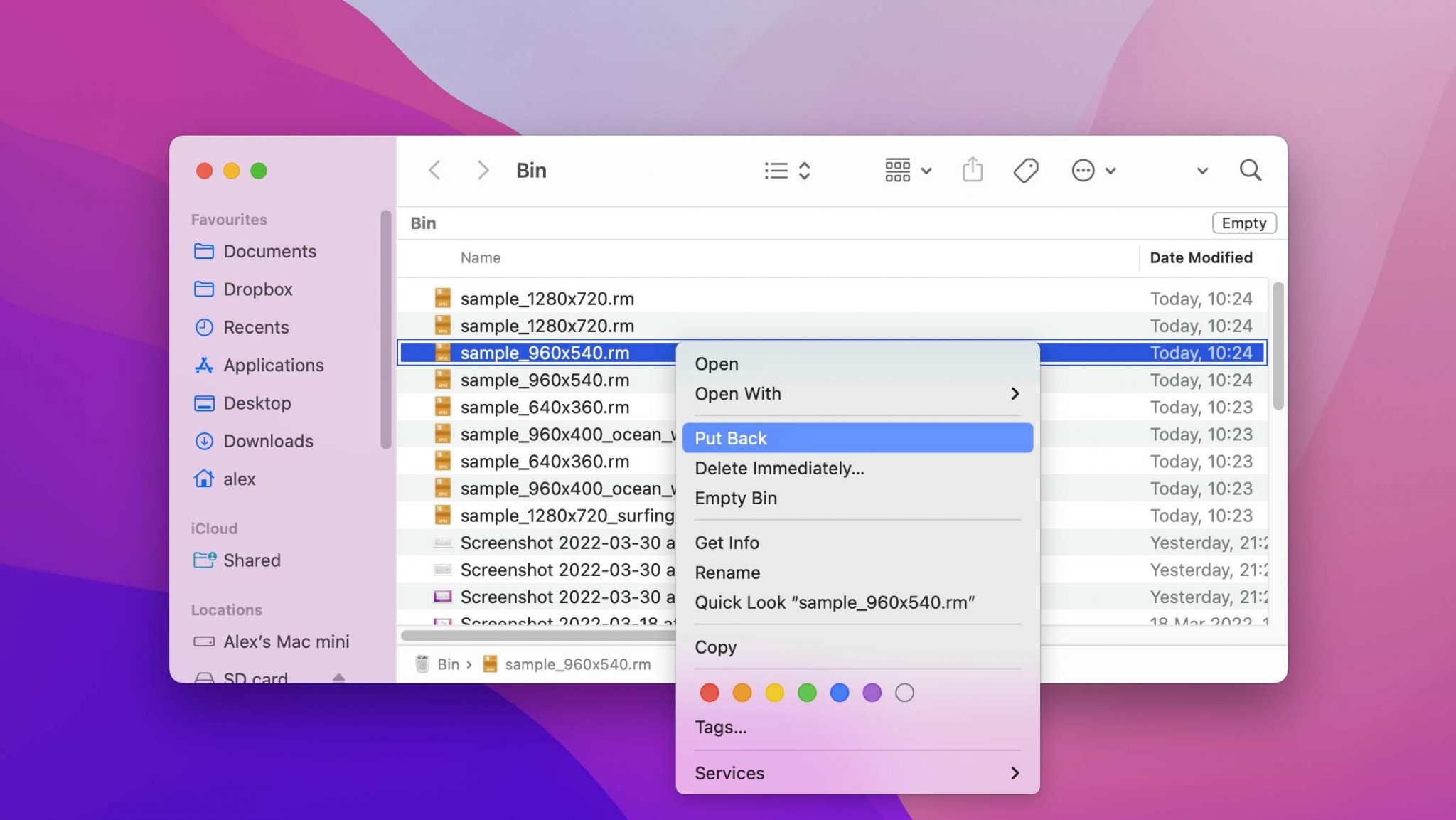
Step #4 The file will be brought back to its original location.
For Windows Recycle Bin:
Step #1 Start by opening Recycle Bin on your desktop. You can also launch it by clicking the Windows icon on the lower-left side of the screen.
Step #2 Recycle Bin will show you all of your deleted files. You can look for your deleted .RM file by typing in the keyword, or by sorting the files by name, date deleted, or the type of file.
Step #3 Right-click on the file that you want to get back, then select Restore.
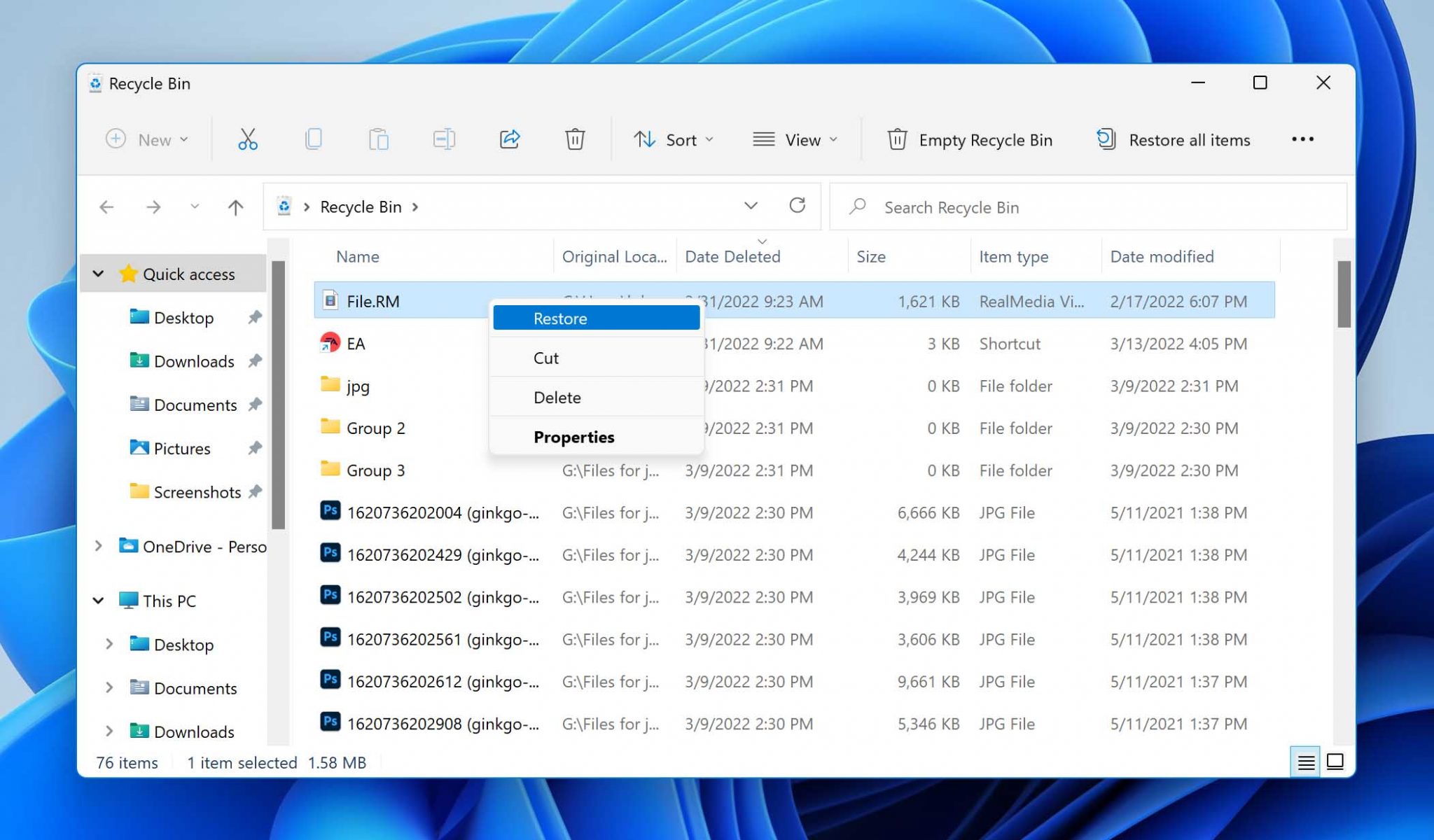
Step #4 You can now access the retrieved file from its original location.
Restore from a Recent Files folder
The Recent files folder in Mac is another destination where you can retrieve recently used, modified, or even those files that we forgot to save. If you were recently working with an unsaved .RM file, there’s a big chance that you can still find it in the Recent files folder.
You can access the Recent files folder in two ways.
Step #1 First, through Finder. Launch the Finder from your dock. On the left panel, you will see Recents under Favorites. All the recent files will be displayed here, and you can arrange them according to the type of file.
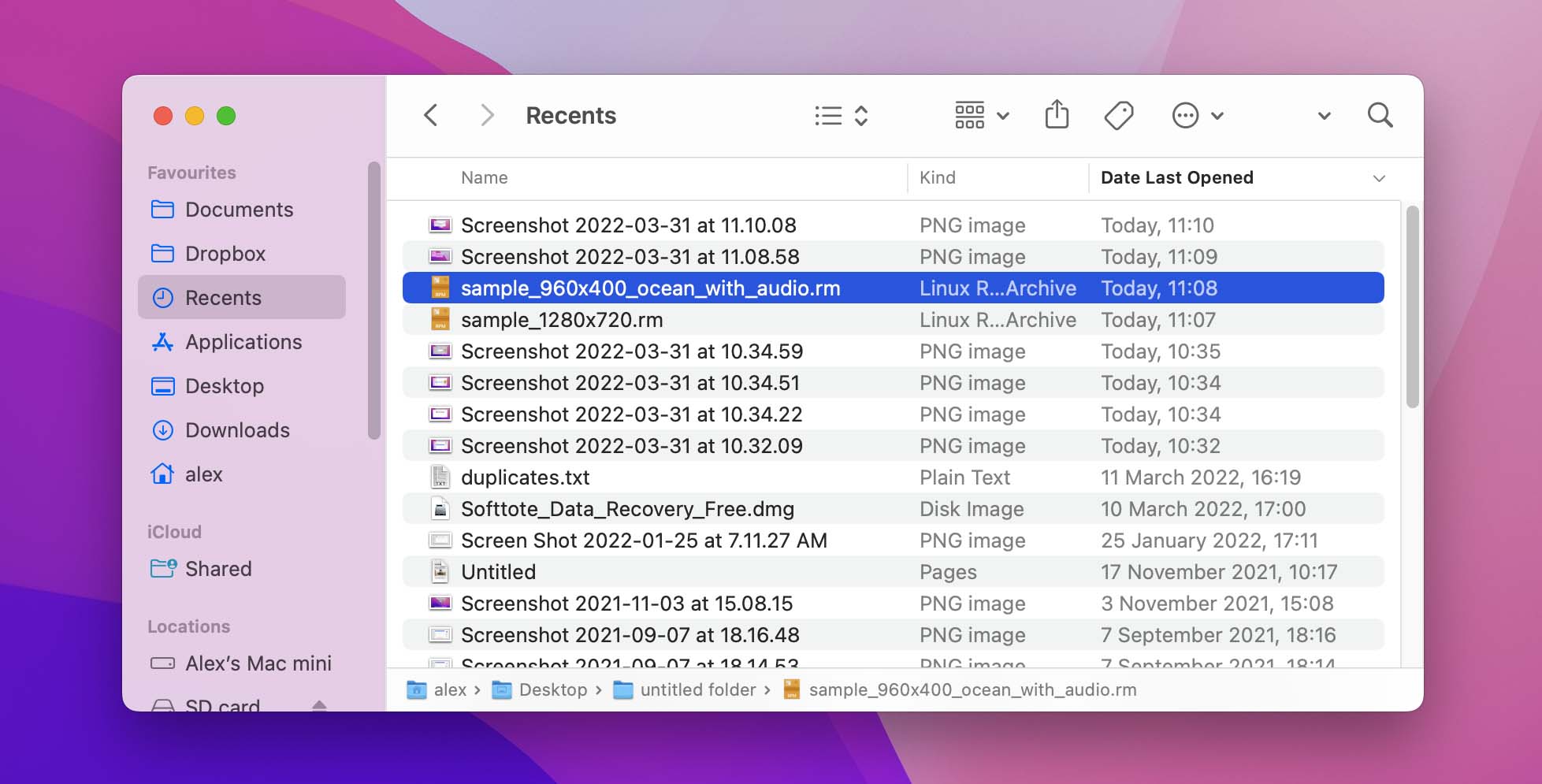
Step #2 The other method is through the Apple icon. Click the small Apple icon located on the top-left corner of the screen, and hover to Recent Items. It will display all the applications and documents that you recently opened or modified.
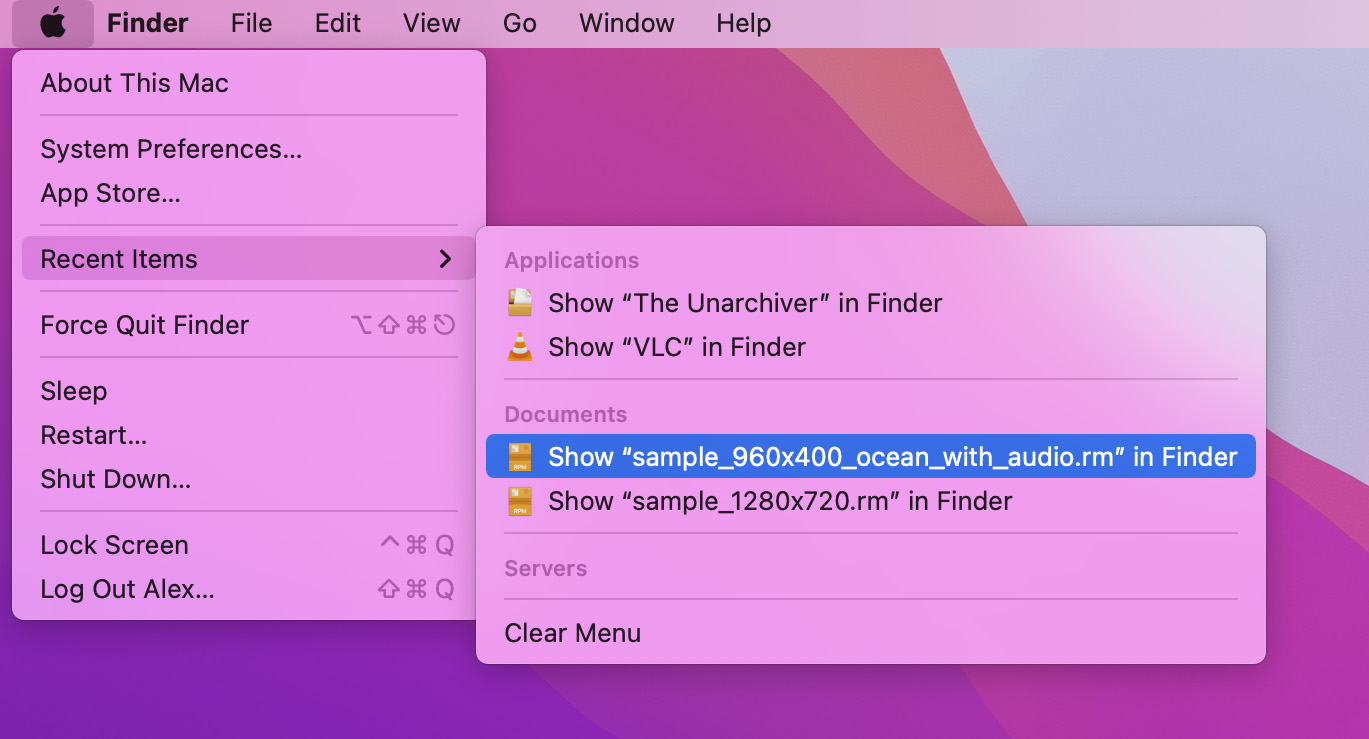
Recover Using Time Machine
Regularly backing up your files is a habit that you have to instill in yourself. If your files are backed up, it will be easier for you to retrieve lost or missing files. Time Machine is Mac’s built-in backup app where you can schedule regular backups hourly, daily, weekly, or monthly.
It is recommended to have a dedicated backup drive because when a drive gets full, Time Machine will delete older backups to make space for new ones.
If you are already backing up your files using Time Machine, here’s how you can retrieve a deleted .RM file using the app:
Step #1 First, launch the Time Machine app. To do this, you can search for “Time Machine” on Spotlight.
Step #2 Time Machine will then display all the backed up files.
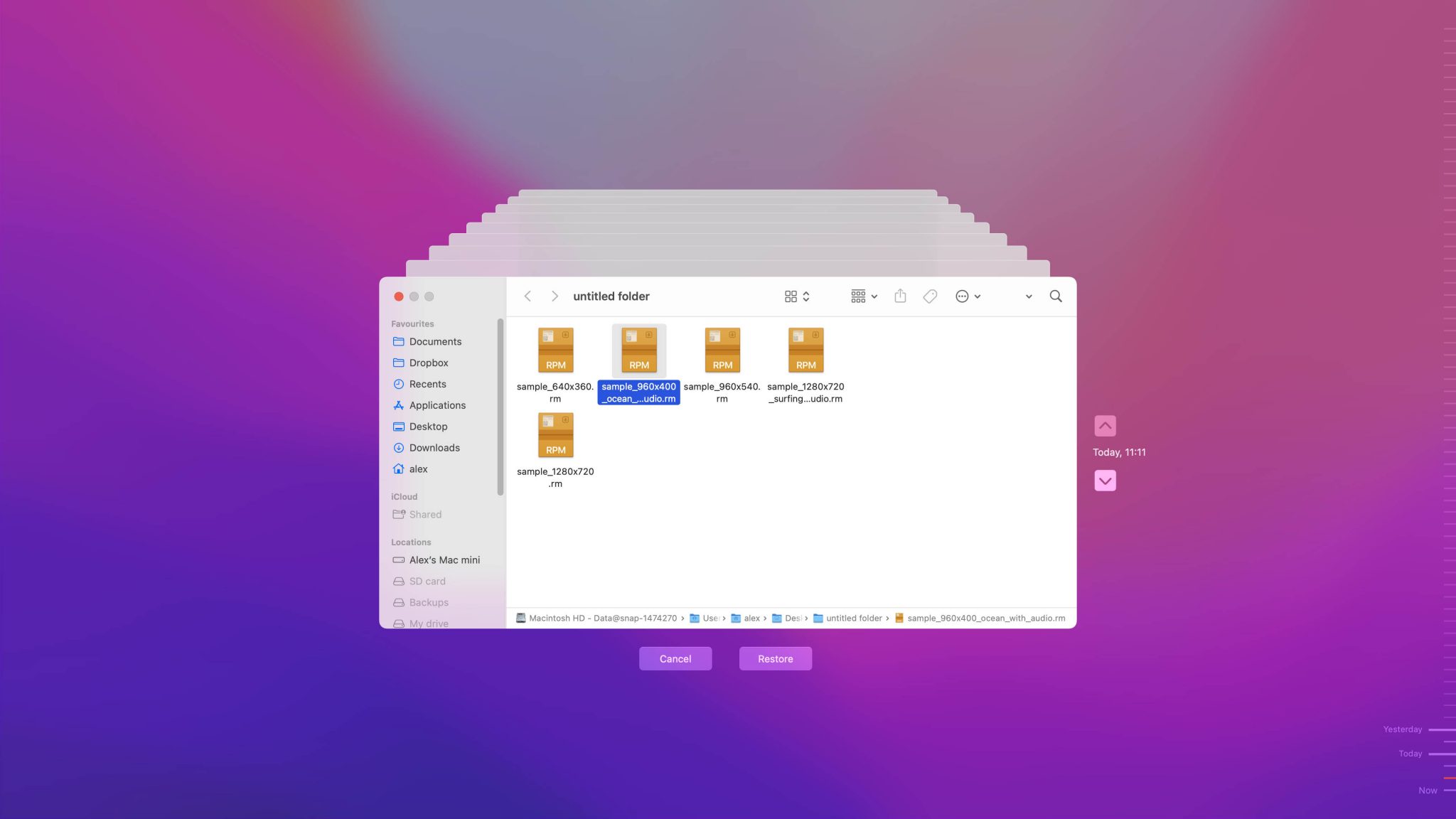
Step #3 Search for the files that you want to bring back. There is also a preview option so you can check the file before restoring it.
Step #4 Once you’ve found the file, select Restore. The file will be brought back to its original folder location.
How to Open .RM files on Mac and Windows
You can launch a .RM file extension using several devices, but most of the time, you need to have an opener or a third-party app to do so.
Whether you’re using Windows or Mac, there are several applications available that will let you open a .RM file.
For Windows, try the following software:
- File Viewer Plus
- RealNetworks RealPlayer Cloud
- VideoLAN VLC media player
- GRETECH GOM Player
- Applian Replay Converter
- Xilisoft Video Converter Ultimate
- Online Media Technologies AVS Video Converter
- Aiseesoft Video Converter Ultimate
If you are using Mac, these software will work with .RM files:
- RealNetworks RealPlayer Cloud
- VideoLAN VLC media player
- Aiseesoft Video Converter Ultimate
- Eltima Elmedia Player
While there are a few methods to recover a deleted .RM file, it’s always best to prevent file loss in the first place. Regularly backing up your files and keeping your device safe will help you a lot. But don’t worry if your files get lost one way or another, because there are several ways to try and get them back.
You can try using software such as Disk Drill to recover lost .RM files. You can also try the DIY data recovery methods listed here. If all else fails, your best bet is to contact a data recovery professional to help resolve your issue.
