Graphic designers and modern-day engineers or architects are likely very familiar with DXF files as they’re often used in their lines of work and have been around for an incredibly long time. For those who are relatively unfamiliar with the file format, don’t worry, since we’ll be discussing a bit about what DXF files are and how they’re typically used.
We’ll also show you how you could recover these kinds of files in case you end up somehow accidentally deleting them or losing them due to unforeseen data loss scenarios.
What Is a DXF File Format?
Though it’s not the most straightforward acronym in the world, DXF stands for Drawing Exchange Format or Drawing Interchange Format. On account of it still being utilized quite often today, people don’t realize that the file format has been around since as far back as 1982. It was originally introduced by the software company Autodesk – the name behind the incredibly popular AutoCAD software.
The DXF format is a vector file that’s commonly used in professions that entail computer-assisted 2D and 3D designs, like architecture and general graphic design. One of its main advantages is the fact that the .DXF format is open-source and not tethered to Autodesk software. This makes them an amazing choice for sharing designs.
How To Recover Deleted DXF Files
DXF files often house some incredibly important information for work, making it all the more disheartening when users find out that they deleted some of them accidentally especially if they’re not the type who regularly creates backups.
Don’t panic just yet, however, as there are several ways that you might be able to get back those deleted DXF files. Keep in mind that these methods vary in success rate and some of them are only suitable for specific scenarios.
How To Recover DXF Files With Software
Out of all the methods you could use to retrieve your lost DXF files, the one that works with the widest range of data loss scenarios is through data recovery software. There are lots of excellent programs out there, but we suggest Disk Drill on account of its well-designed user interface, a wealth of useful features, and remarkable file recovery rate.
It also comes with a handy free edition that lets you save up to 1 GB’s worth of information and it can resume previous recovery sessions to save a whole lot of time. Just follow these steps to use it:
- Head to the Disk Drill official website and download the setup file.
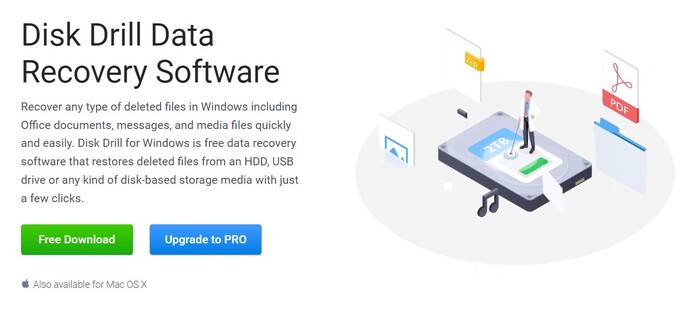
- Open the setup file and follow the on-screen instructions until the program is successfully installed.
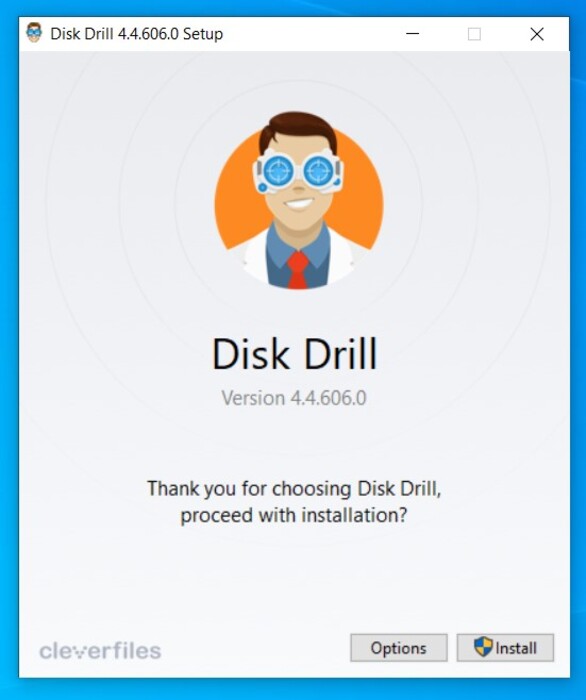
- Launch Disk Drill and then highlight the storage medium you want to scan through. When you’re ready, click the Search for lost data button to start the scan.
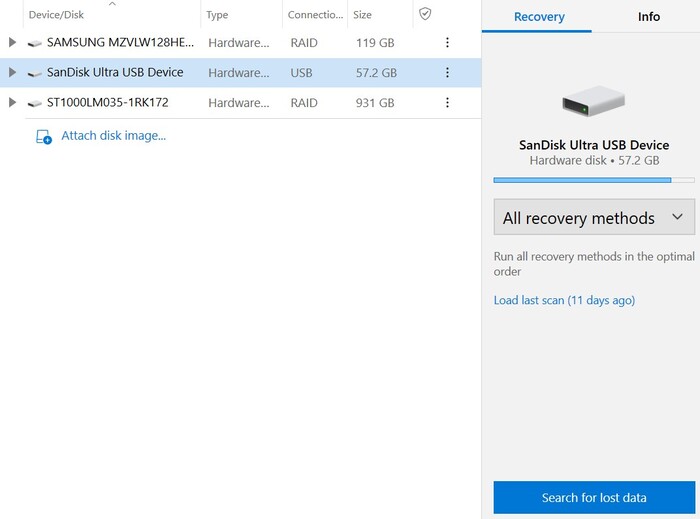
- The length of the scanning process differs depending on the size of the drive you’re scanning and its read speed. During the scan, you can click any of the category icons to enter the results page while the process is still ongoing.
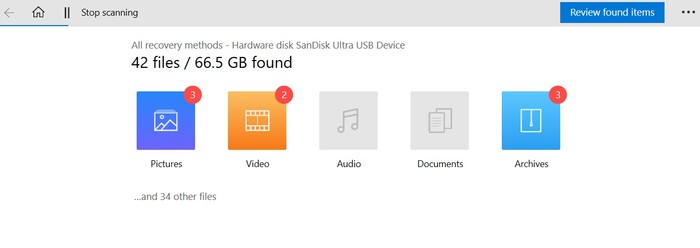
- From the results page, you’ll find your DXF files in the All Files category, since Disk Drill cannot properly categorize them. Just make sure to uncollapse the Found Files drop down, then head to the folder the missing files were last in.
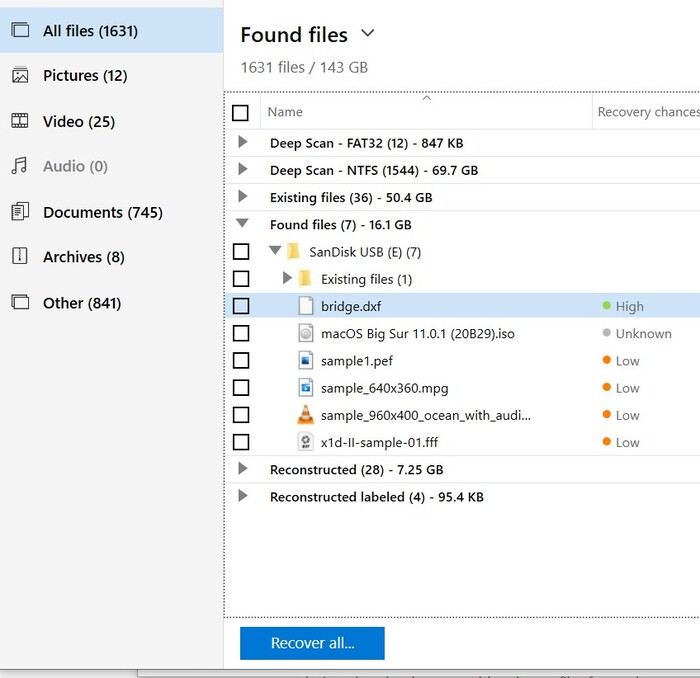
- Tick the checkboxes next to the files you want to save and then click the Recover button. You’ll get a small pop-up window asking you to choose a storage medium to save your retrieved files in. Keep in mind that this has to be a different drive than the one you’re recovering files from.
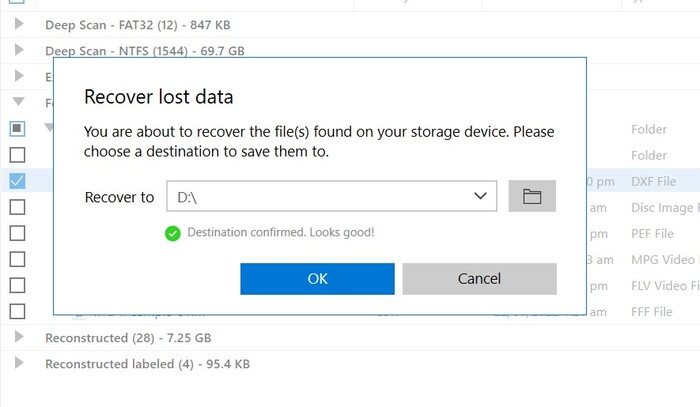
- Once you’re ready, click the OK button to begin recovering files. This is a fairly quick process since DXF files are quite small. When it’s done, you can click the Show recovered data in Explorer link to go directly to your rescued files.
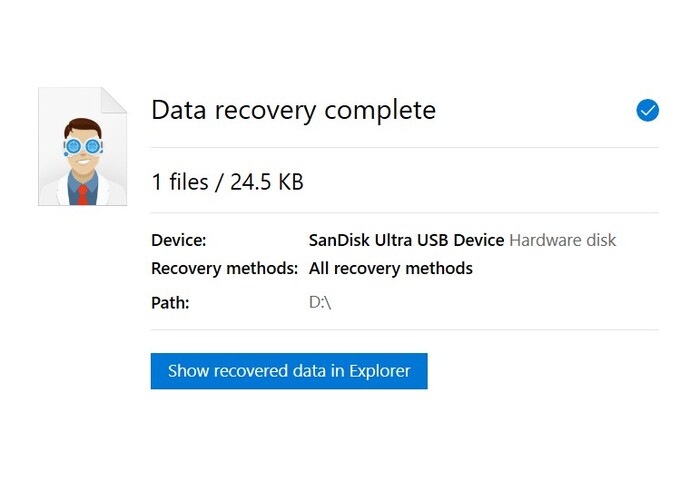
Recover DXF Files from Windows Recycle Bin or Mac Trash
Windows Recycle Bin
Restoring deleted files from the Recycle Bin couldn’t be easier, but it does come with one caveat. This method only works for files that are erased using the Delete key or the right-click > Delete command. If your files were deleted through the Shift + Delete command, then you’ll need to use the software method. Either way, here’s how you get your files back from Recycle Bin:
- Double-click the Recycle Bin tool on your desktop or press Windows + R to open the Run command, then type in “shell:recyclebinfolder” and hit the Enter key.
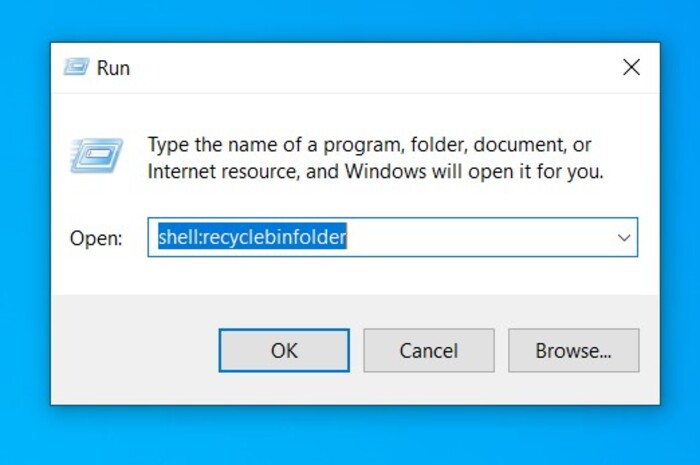
- If you find your deleted DXF files here, all you have to do is highlight them and then right-click and select Restore.
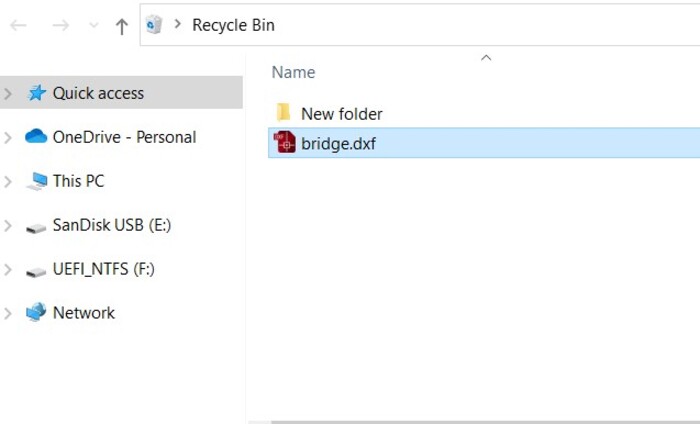
- This will return your files to the same location they were before they got deleted.
Mac Trash
Getting files back from the Mac Trash is just as simple as the Recycle Bin. It’s even easier since all deleted files on a Mac OS have to go through the Trash before being permanently wiped. To restore files from this location, just follow these steps:
- Find the Trash icon on the far right side of your dock and click it to open the app.
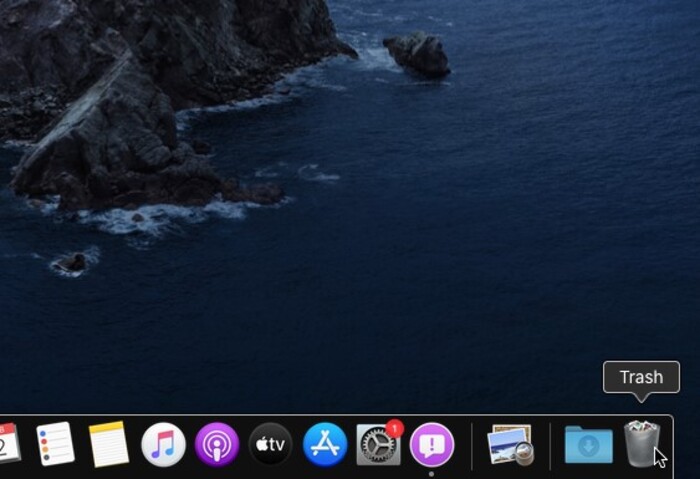
- If you find your files here, highlight them all, then right-click one and choose Put Back.
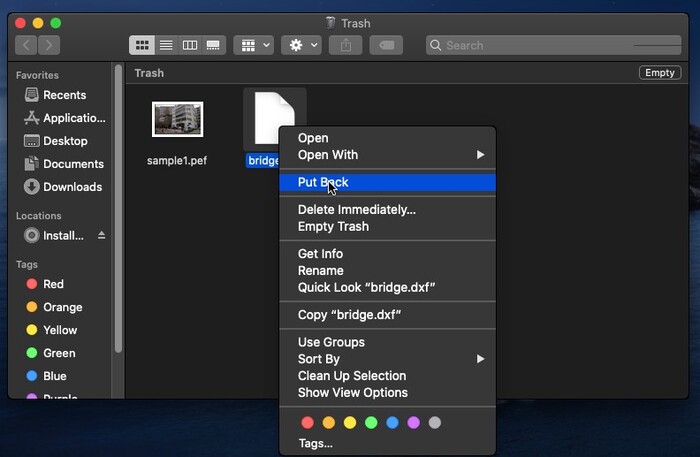
- Your files should now be returned to where they were before deletion.
Restore from File History
File History is a very useful tool that’s built into the more modern versions of Windows. It lets you restore particular versions of files on your machine, as long as they’re from specific locations. You can set it up so that it backs up files at given time intervals, making it a great solution to use if you forgot to save your work.
Keep in mind, however, that this doesn’t work on unsaved files and you need to have the tool enabled before the data loss took place if you’re planning on using it to recover files. Furthermore, you need a second storage medium for this feature to work. Here’s how to use the tool:
- Open the search utility on your Windows taskbar and key in “Control Panel”. Choose the top result.
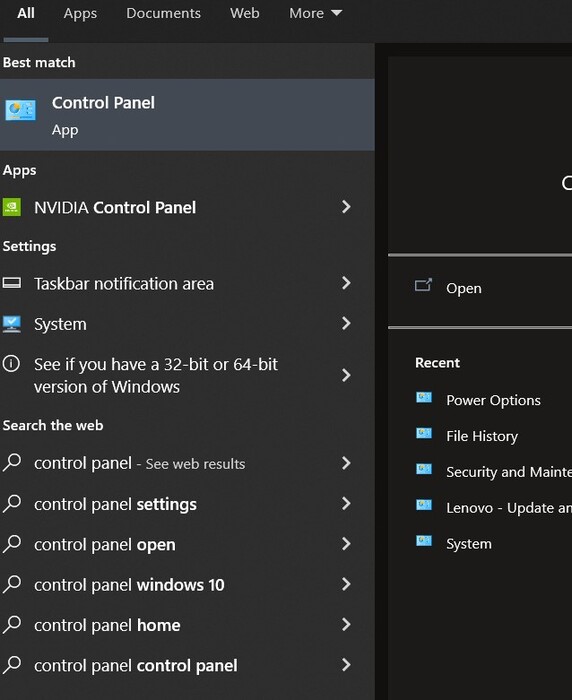
- Navigate to System and Security and then File History.
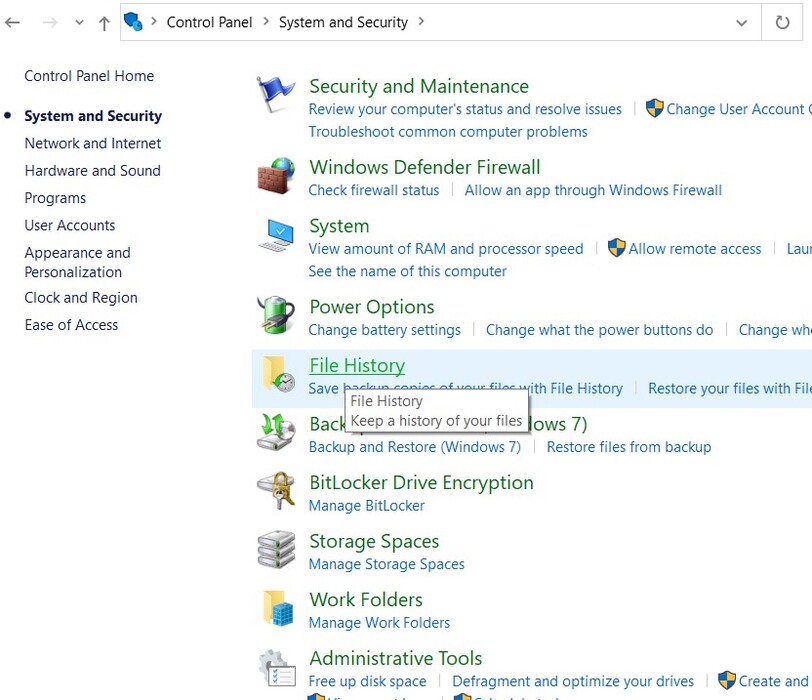
- Click the Restore personal files link on the left side of the window.
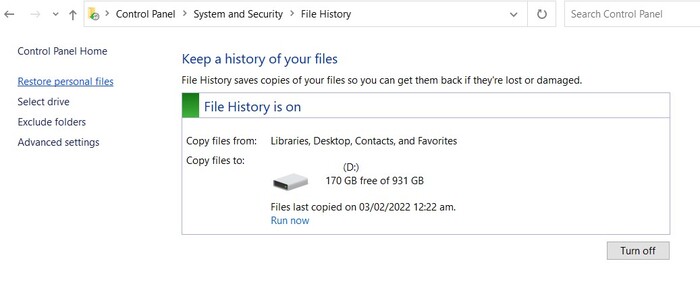
- Head to the folder where your DXF files were last in.
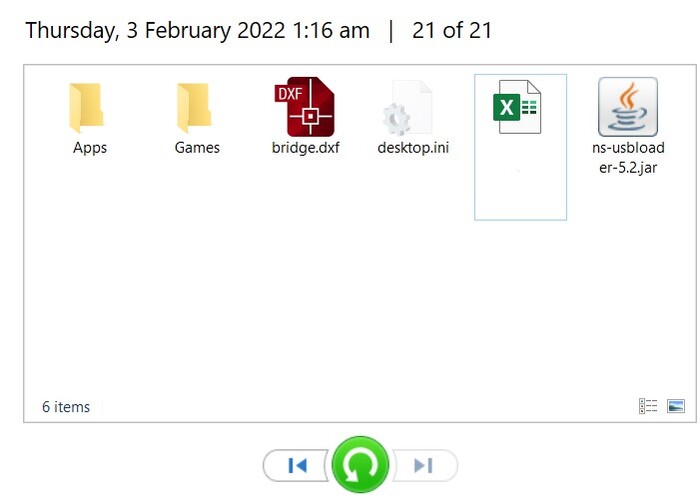
- Highlight all the files you want to recover and then click the rounded green arrow icon on the bottom to restore them.
How To Open DXF Files On Windows and Mac
Both Windows and Mac don’t have native apps that are capable of opening DXF files, though there are quite a few programs out there that can access these files for you. For this guide, we selected CorelCAD 2021 on account of its popularity and the fact that it comes with a 30-day free trial. Here’s how to use it to open DXF files:
- Download the free trial from the official CorelCAD website.
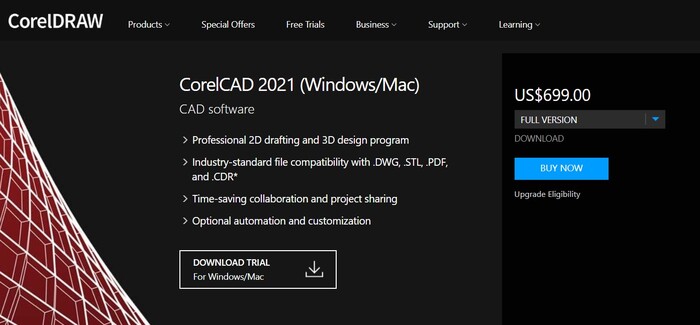
- Open the installation file and follow the on-screen instructions until it’s properly installed.
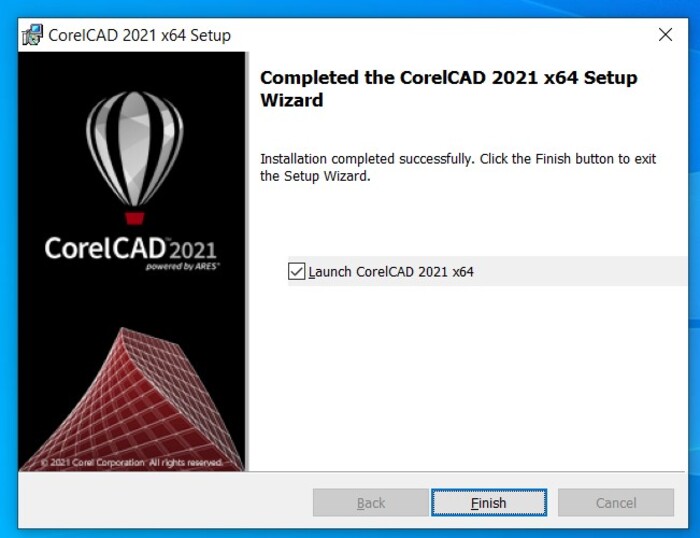
- Launch the app and click the Run button to use the demo mode.
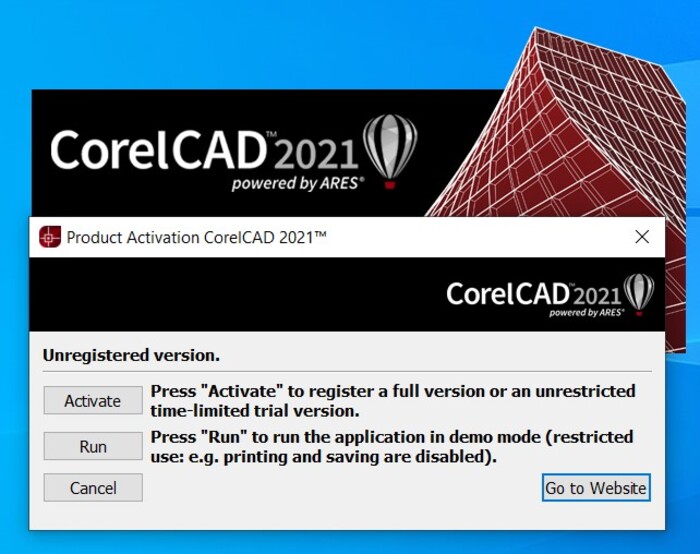
- From the home screen, click File on the top-left corner of the screen and choose Open.
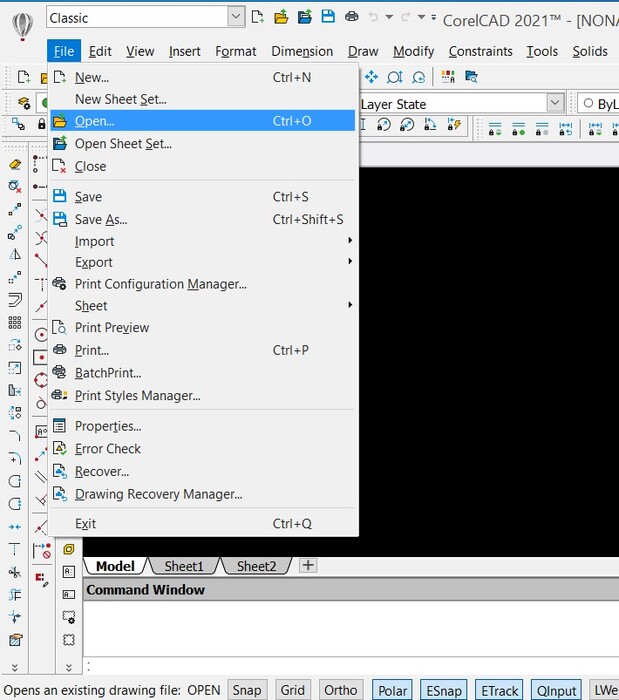
- You’ll get a pop-up window where you’ll need to locate your DXF file. Head to the folder where it can be found and make sure the dropdown on the bottom-right corner of the window is set to ASCII/Binary Drawing (*.dxf) or All files. Highlight your file and press the Open button.
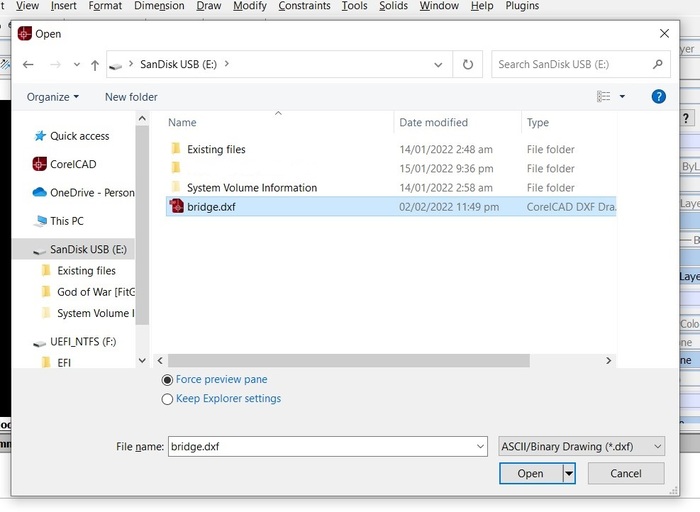
- CorelCAD should now display the contents of your DXF file.
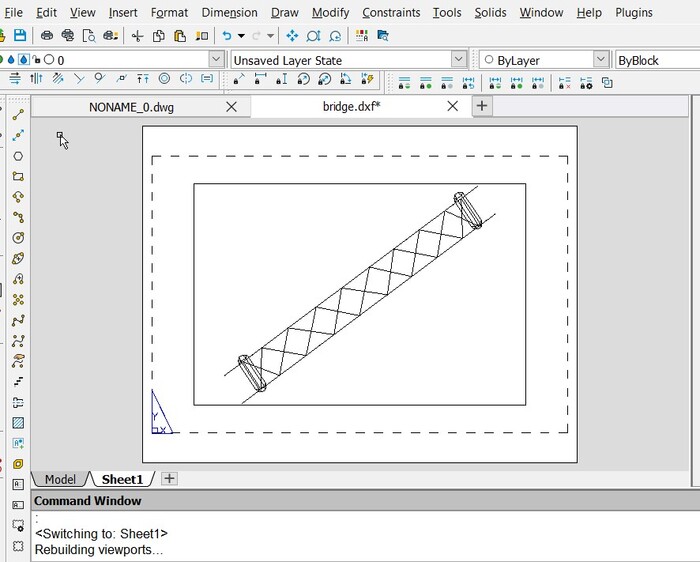
Other Programs That Can Open DXF Files
There are lots of other DXF openers and viewers available that are capable of opening this kind of extension. Here are some of the more popular ones:
- AutoCAD
- TurboCAD
- Adobe Illustrator
- Cheetah3D
- LibreCAD
- Autodesk Viewer